Langkah 1
Hal pertama yang harus dilakukan adalah membuat tulisan tangan dengan teks yang ingin Anda gunakan untuk efek. Saya menggunakan Adobe Illustrator untuk menulis teks. Menggunakan Perangkat Pensil (N), klik dua kali icon tool untuk membuka Option Pencil Tool. Gunakan 10 piksel untuk Fidelity dan 50% untuk Kelancaran tersebut. Simpan file Illustrator, kita akan impor di Cinema 4D.
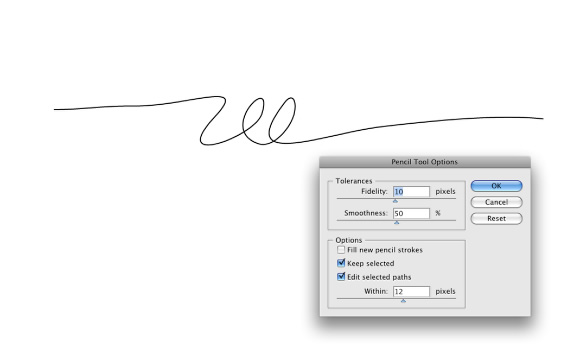
Langkah 2
Buka Maxon Cinema 4D dan pergi ke File> Merge. Pilih file Illustrator untuk mengimpornya.
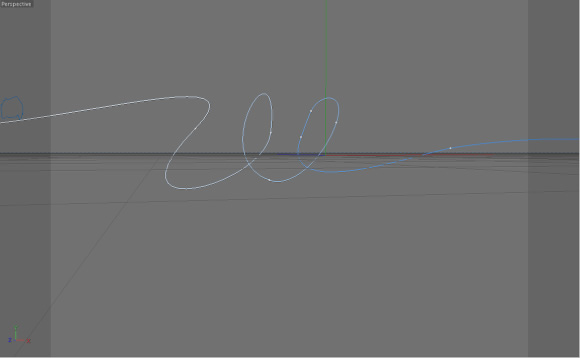
Langkah 3
Mari kita mengedit jalan hanya untuk menambahkan sedikit mendalam untuk itu. Dalam Illustrator kami memiliki jalan 2D sederhana, sekarang kita bisa bergerak dalam lingkungan 3D dan itu akan memberikan efek yang bagus. Pilih Alat Titik (1) dan klik dan dengan Move Tool (2), memindahkan titik, gunakan panah Axis untuk memastikan Anda pindah ke arah yang benar dan sumbu.
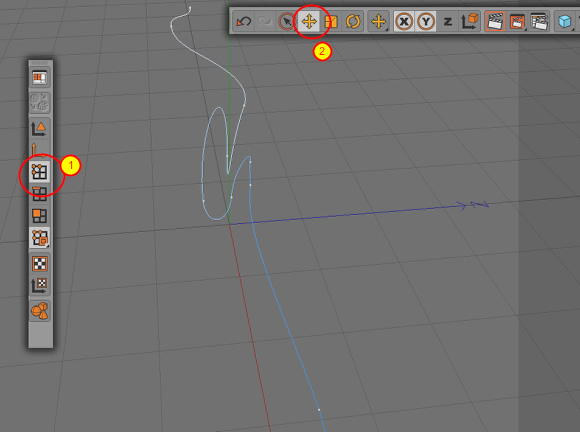
Langkah 4
Setelah Anda selesai mengedit jalan, tambahkan persegi panjang. Untuk melakukan itu klik pada icon Draw Freehand Spline (1) dan pilih Rectangle (2). Pada panel Atribut mengubah lebar dan tinggi 30m, pilih Pembulatan dan penggunaan 3m untuk itu (3).
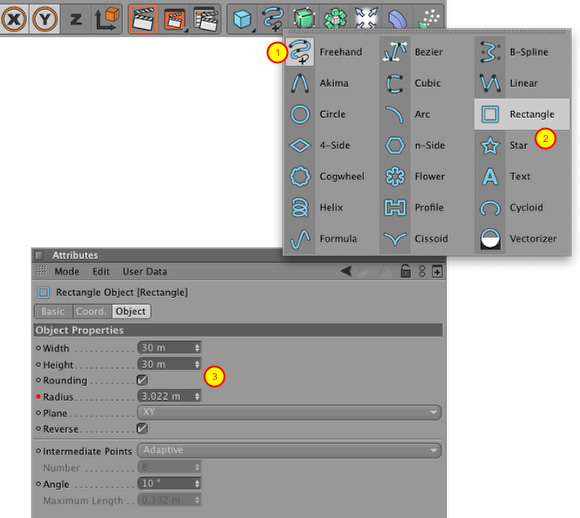
Langkah 5
Meskipun mungkin terlihat rumit, langkah ini cukup sederhana. Klik pada ikon Add HyperNURBS Obyek dan pilih Sweep NURBS (1). Pada panel Objects Anda akan memiliki 3 lapisan objek, jalan Zee, persegi panjang dan NURBS Sweep. Pindahkan jalan dan persegi panjang ke objek Sweep NURBS ( 2). Kemudian pada panel Atribut menggunakan gambar di bawah ini untuk referensi (3), tapi pastikan bahwa Anda mengubah Rotasi.
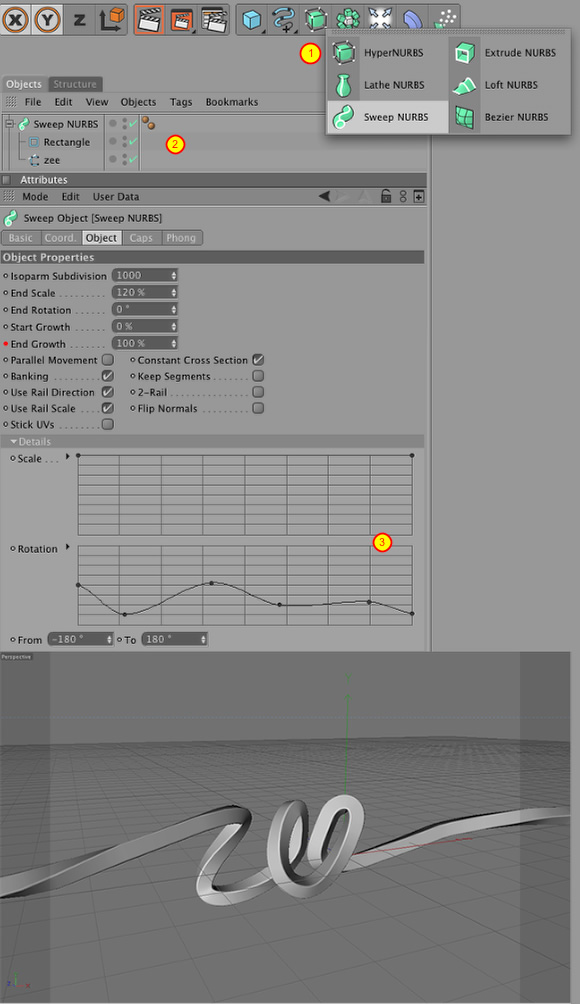
Langkah 6
Sekarang mari kita tambahkan efek mencair. Klik pada Add Bend Object (1) dan kemudian pilih Melt (2). Sekali lagi, tarik lapisan meleleh ke dalam lapisan Sweep NURBS, (3) itu wil tepat di bawah jalan Zee. Dengan Object Melt dipilih pergi ke panel Atribut dan bermain dengan beberapa nilai. Tidak ada nilai tetap, mereka akan tergantung pada ukuran jalur teks Anda. Anda dapat menggunakan yang saya gunakan dari gambar di bawah ini (4).
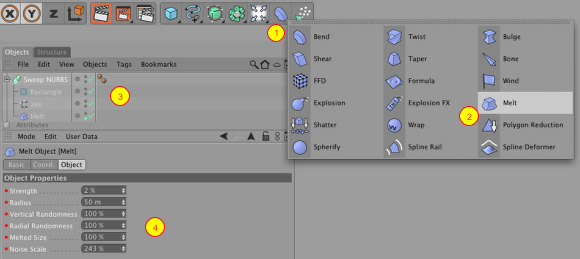
Langkah 7
Tujuannya adalah mendapatkan cukup bagus, tapi masih ada beberapa penyesuaian yang harus dilakukan. Mari kita membuatnya sedikit lebih halus dan kemudian menambahkan tekstur air yang bagus. Jadi klik pada ikon Add HyperNURBS Obyek dan pilih HyperNURBS (1). Dalam klik panel Objects dan tarik kelompok NURBS Sapu lapisan ke lapisan HyperNURBS baru (2). Dalam Atribut panel untuk HyperNURBS objek mengubah Pembagian ke 3 dan menggunakan Linear (R7) Jenis Render Perspektif View untuk melihat bagaimana itu tampak Tip:.. Mengubah sudut dan jarak pandang dengan menyeret ikon di atas sudut kanan dari jendela preview.
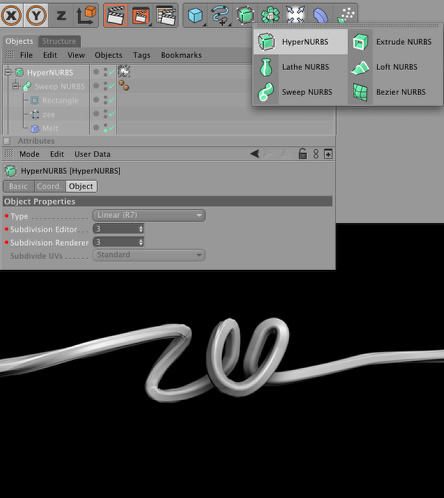
Langkah 8
Materi yang akan kita gunakan untuk membuat air sangat penting. Dalam Panel Material buka File> New Material. Kemudian klik dua kali pada icon bahan untuk membuka di jendela baru. Pilih Color, Luminance, Transparansi, Bump dan specular. . Gunakan gambar di bawah ini untuk nilai-nilai dan pengaturan referensi TIP: untuk klik BUMP pada tombol panah di samping Tekstur, klik di atasnya dan pilih Permukaan> Air. Yang akan menggunakan peta air untuk Bump.
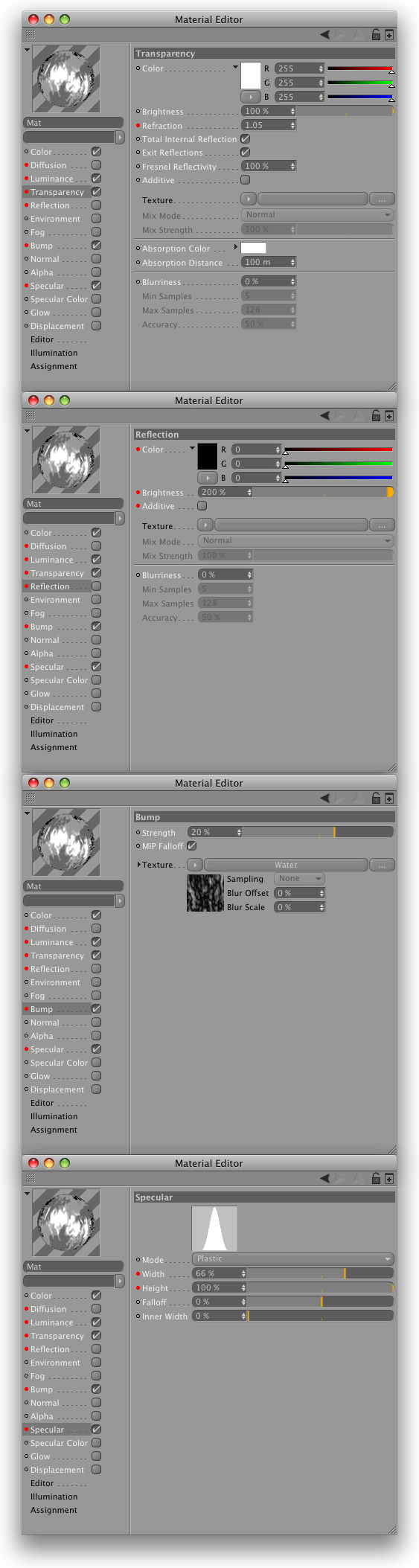
Langkah 9
Klik pada ikon Add Cahaya dan tambahkan 2 lampu baru. Keduanya akan Omni tetapi membuat satu intensitas 100% dan 50%. Untuk Shadow pilih Bayangan Maps (soft). Kemudian memindahkan intensitas cahaya 100% ke atas objek (1) sedangkan cahaya bergerak lainnya ke bawah dan di belakang objek (2). Membuat tampilan Perspektif untuk melihat bagaimana itu tampak. Ini seharusnya baik-baik saja dan siap untuk diekspor.
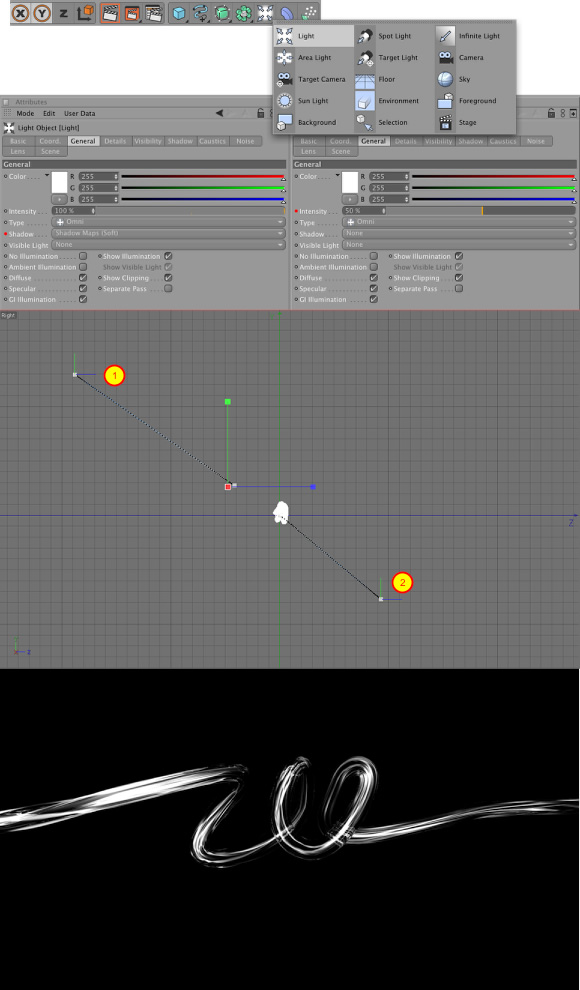
Langkah 10
Pergi ke Render> Render Settings dan pilih opsi Simpan. Pilih Alpha Channel, Lurus Alpha, dan Alpha terpisah. Untuk Output pilih Scree> 1920x1200 piksel. Kemudian hanya pergi ke Render> Render ke Picture Viewer. Setelah itu simpan dan mari kita pergi ke Photoshop.
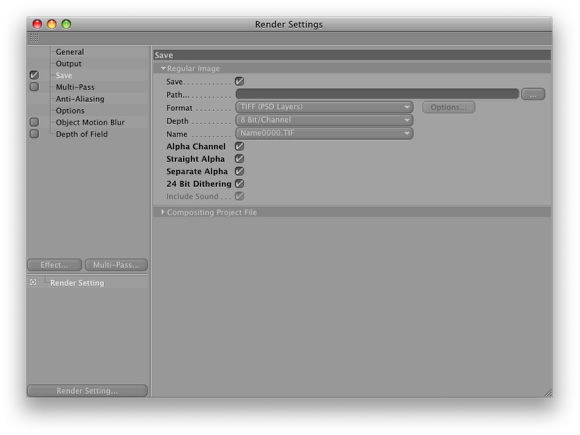
Langkah 11
Buka Adobe Photoshop dan gambar yang diberikan di Cinema 4D. Hal pertama yang harus dilakukan adalah pergi palet Channel dan kemudian memegang Command (MAC) / Control (PC) klik pada thumbnail dari Alpha 1 untuk memuat saluran seleksi. Setelah itu kembali ke Palette Layer dan pilih layer dan pergi ke Layer> Layer Mask> Reveal Selection.
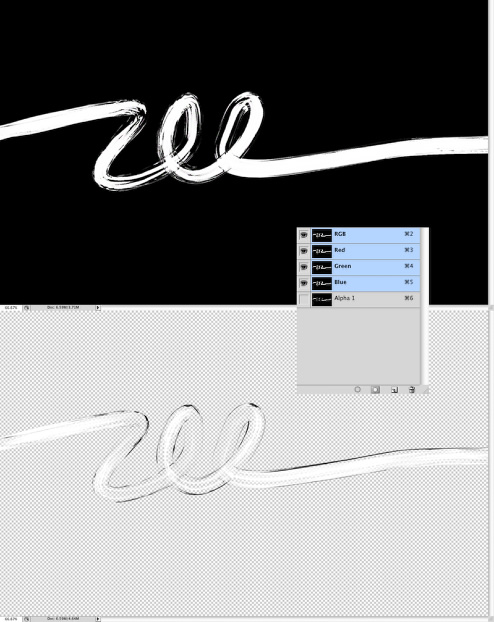
Langkah 12
Dengan sikat bulat yang sangat lembut dan hitam untuk warna, melukis di atas topeng untuk menyembunyikan lebih bagian gambar, gunakan gambar di bawah ini untuk referensi. Kami akan menempatkan beberapa foto sekarang air nyata untuk memberikan perasaan yang sangat realistis untuk gambar.

Langkah 13
Selama di http://sxc.hu mencari percikan air dan men-download foto dari air dengan latar belakang hitam, di bawah ini saya menunjukkan yang saya pakai. Menempatkan mereka dalam desain Anda dan selalu menggunakan Screen untuk Blend Mode, cara itu hitam akan transparan.
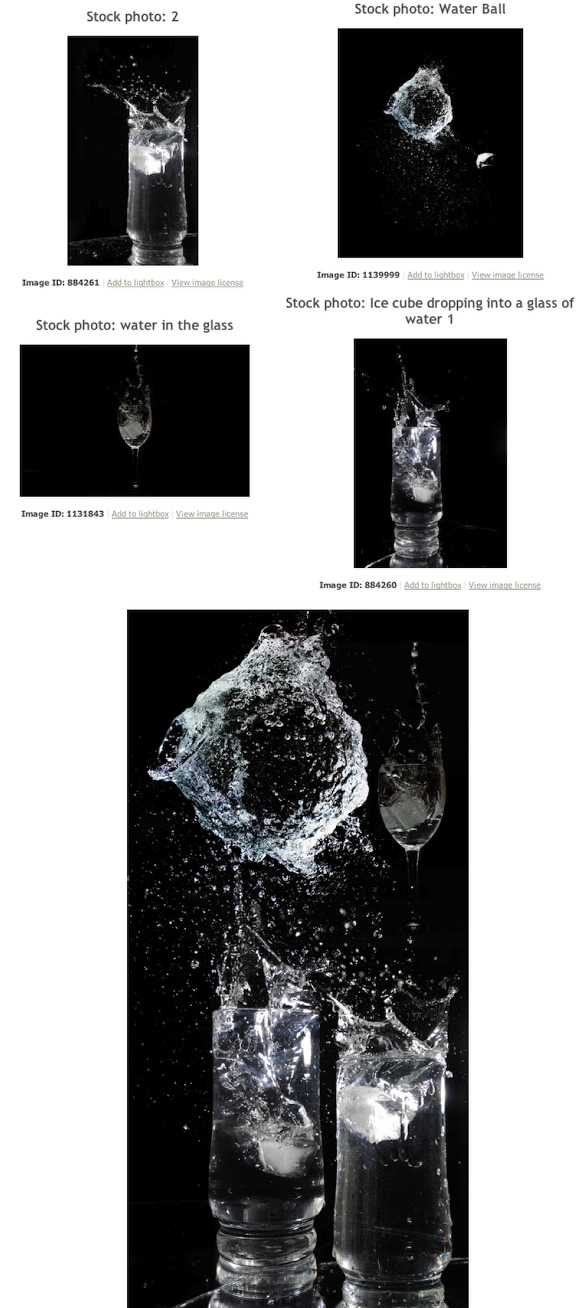
Langkah 14
Mulai menyalin beberapa bagian dari foto dan menempatkan mereka di bidang gambar kita telah tersembunyi.

Langkah 15
Terus menambahkan percikan kecil. Anda dapat pergi ke Edit> Transform> Warp untuk mengubah beberapa bentuk, juga dengan Eraser Too (E) menghapus beberapa daerah splash agar terlihat nyata. Ini semua tentang rincian.

Langkah 16
Sekarang tambahkan percikan besar, bagi saya itu lebih mudah seperti itu karena lebih mudah untuk menghindari overload gambar dengan unsur-unsur. Sekali lagi pastikan Anda menggunakan Screen untuk Blend Mode.

Langkah 17
Pilih semua lapisan dan kelompok mereka. Gandakan kelompok dan pergi ke Layer> Merge Group. Lalu pergi ke Filter> Blur> Gaussian Blur. Gunakan 20 piksel untuk Radius. Setelah itu mengubah Blend Mode dari layer ke Screen juga. Blur dengan modus campuran akan menambahkan efek cahaya yang bagus, namun itu akan diperlukan untuk mengurangi sedikit kecerahan dan meningkatkan kontras. Pergi ke Layer> New Adjustment Layer> Brightness dan Contrast. Gunakan -75 untuk Brightness dan 40 untuk Kontras.
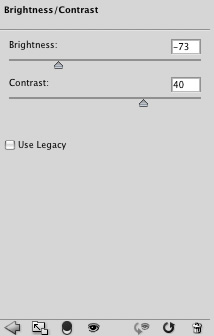
Kesimpulan
Hanya menambahkan Anda logo atau teks dan hanya itu, kita sudah selesai. Karena hasil yang indah, Anda membuat berpikir itu efek yang sangat rumit, namun proses ini cukup sederhana. Mungkin ada cara untuk melakukan teks hanya menggunakan alat berbaur Illustrator dan tidak menggunakan Cinema 4D tapi selalu baik untuk mengetahui bagaimana menggunakan alat 3D. Seperti yang saya katakan, proses adalah semua tentang pencocokan foto dengan objek 3D. Saya berharap dapat membantu Anda karena banyak membantu saya dalam usaha saya untuk belajar lebih banyak tentang 3D.

Tidak ada komentar:
Posting Komentar