Dalam tutorial sebagian besar-Photoshop, saya akan menunjukkan kepada Anda cara menggambar gitar listrik di Photoshop (dengan sedikit bantuan dari Illustrator). Anda akan belajar cara menggambar highlights sempurna dan bayangan secara manual menggunakan Brush Tool dan perintah Stroke. Anda juga akan memodifikasi bentuk dasar, memberikan gaya lapisan dan mengubah mereka untuk mencocokkan pencahayaan dan perspektif adegan kami.
Preview

Langkah awal: Penelitian
Seperti biasa, kita perlu mencari referensi gambar untuk mendapatkan ide yang baik dari apa yang akan kita menggambar. Gitar listrik kita akan menarik terinspirasi oleh legendaris Gibson Les Paul gitar. Anda dapat menemukan foto-foto itu di Google Images .
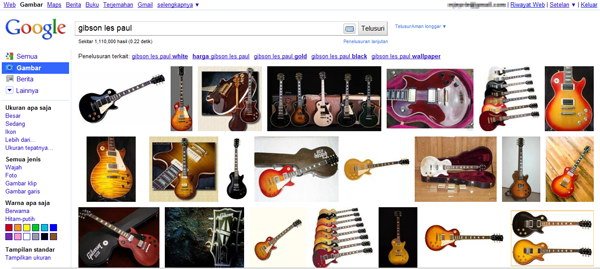
Lihatlah beberapa gambar referensi untuk membiasakan diri dengan bagian-bagian gitar.
Langkah 1: Gambarkan Gitar itu Bentuk Tubuh
Buat dokumen Photoshop baru dengan ukuran kanvas 1000x1500px. Sebuah kanvas besar akan membantu kami dengan gambar rincian gitar listrik lebih mudah.
Mari kita mulai dengan bentuk dasar. Gunakan Pen Tool (P) untuk menciptakan bentuk tubuh gitar menggunakan warna kecoklatan-salmon (# cd7b53) sebagai warna mengisi.

Duplikat jalan dan memindahkannya 15px ke kiri. Ini akan mewakili sisi kiri gitar.
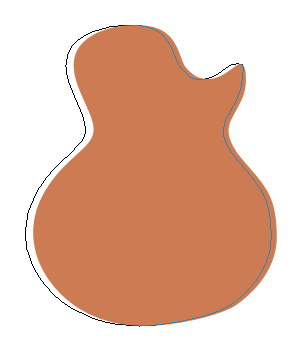
Isi duplikat path dengan warna coklat (# 3d1e0a) yang lebih gelap dari warna pertama.Tempatkan bentuk ini di belakang yang asli. Kombinasi dari dua bentuk ini akan membantu mengembangkan penampilan 3D gitar.
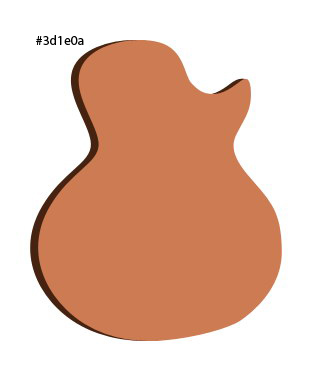
Langkah 2: Menggambar Leher Guitar ini
Buat bentuk persegi panjang untuk leher gitar. Ingatlah untuk mengubah perspektif sampai cocok dengan tubuh. Anda dapat menggunakan Edit> Transform> Skew atau memodifikasi jangkar poin secara individual.
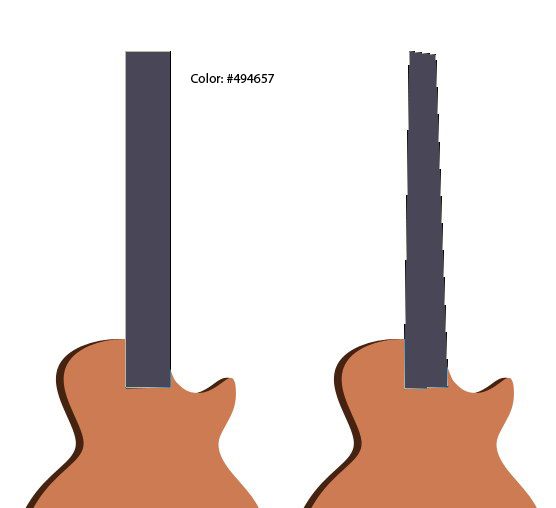
Langkah 3: Menggambar Headstock yang
Di atas leher, gunakan Pen Tool (P) untuk menggambar headstock gitar.
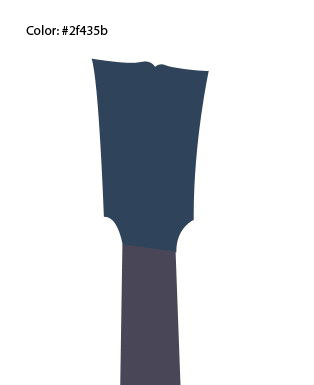
Di bawah ini Anda akan melihat bentuk dasar gitar kami.
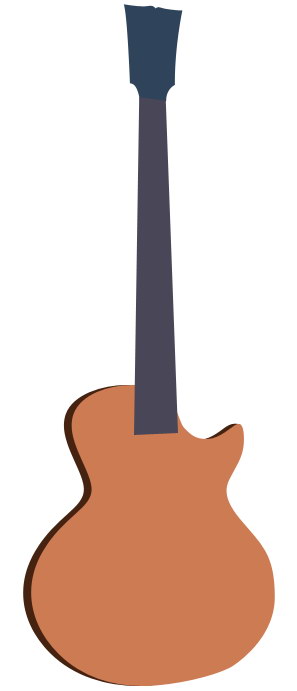
Selanjutnya, kita akan memodifikasi bagian-bagian gitar dan menambahkan dalam rincian gitar.
Langkah 4: Warna Permukaan Tubuh Gitar ini
Sementara menyembunyikan semua bentuk kecuali tubuh gitar sehingga kita dapat berkonsentrasi pada hal itu.
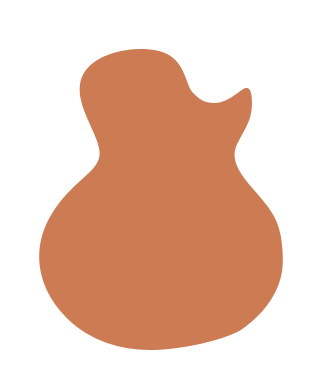
Berikan tubuh efek lapisan Inner Glow (untuk menambahkan garis gelap sepanjang tepi) dan efek lapisan Gradient Overlay (untuk membumbui dinyatakan membosankan, warna datar kami).
Inner Glow
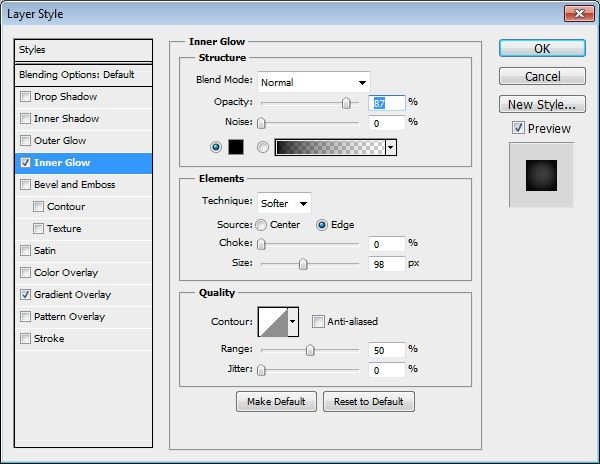
Overlay Gradient

Berikut hasil dari kami gaya lapisan :

Buat path menggunakan Pen Tool yang melintasi bagian atas tubuh gitar. Tekan Ctrl / Cmd + Enter untuk mengubah path ke pilihan.
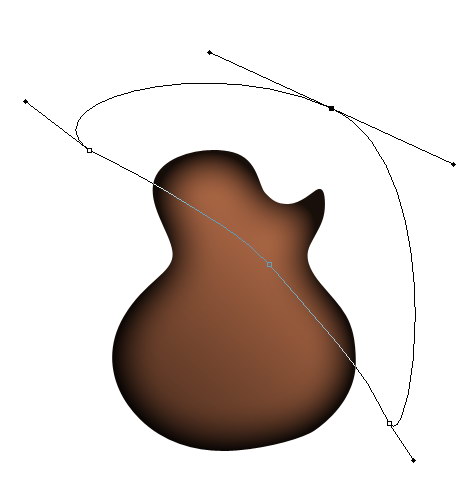
Tahan Ctrl / Cmd + Alt / Option dan kemudian klik pada thumbnail tubuh dalam Panel Layers untuk memotong seleksi dengan bentuk tubuh.
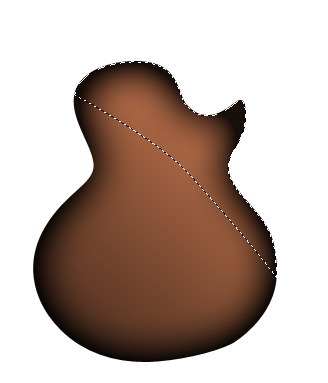
Mengatur warna Foreground menjadi putih (# ffffff) dan kemudian menggunakan Brush Tool (B) untuk melukis dalam seleksi.
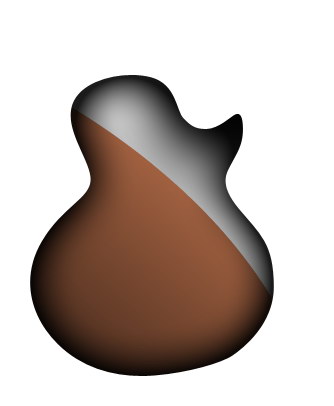
Kurangi Opacity layer menjadi 10%.
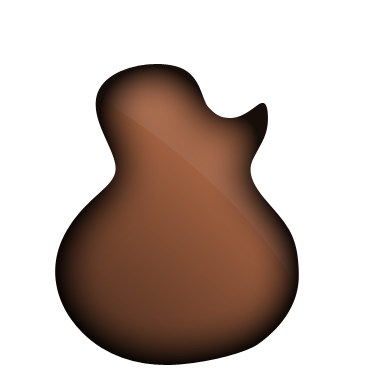
Buat layer baru di atas gitar. Mengubah warna Foreground to merah rosewood (# 863c31) dan kemudian menggunakan Brush Tool untuk melukis sepanjang tepi dengan besar, ujung kuas lembut.

Pergi ke Layer> Create Clipping Mask (Ctrl / Cmd + Alt / Option + G) untuk mengubah lapisan untuk clipping mask. Dengan cara ini, segala sesuatu yang kita telah dicat hanya akan muncul di dalam tubuh gitar.
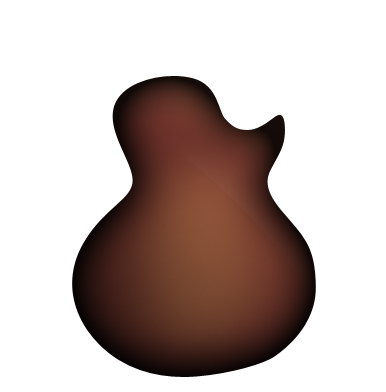
Langkah 5: Berikan Permukaan Tubuh Kayu Grain
Buat layer baru di atas tubuh dan mengisinya dengan warna putih dengan pergi ke Edit> Fill (Shift + F5). Atur ulang Foreground dan warna Background menjadi hitam dan putih dengan menekan D. Pergi ke Filter> Render> Fibers. Filter Photoshop ini akan memberi kita tekstur permukaan biji-bijian kayu yang bagus.
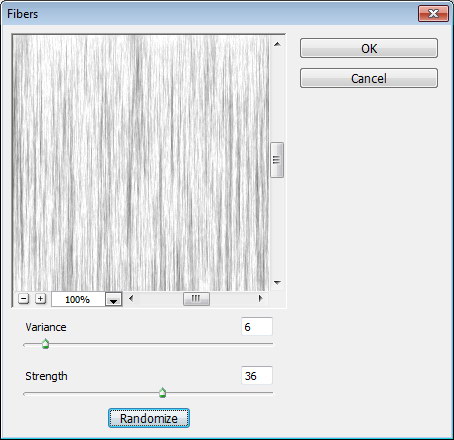

Mengkonversi lapisan serat kayu untuk clipping mask (Ctrl / Cmd + Alt / Option + G).
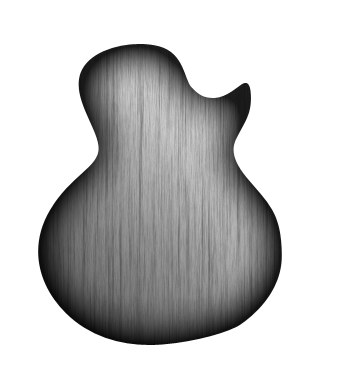
Kurangi Opacity gandum lapisan kayu untuk 10%.
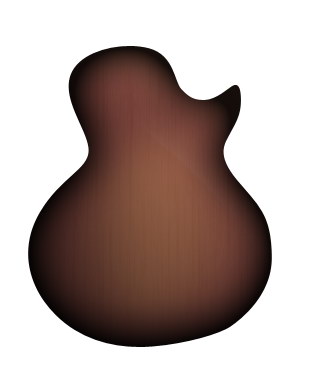
Langkah 6: Tambahkan Detail Permukaan ke Sisi Tubuh Gitar ini
Nyalakan visibilitas dari lapisan yang mengandung sisi kiri tubuh.

Buat layer baru di atasnya dan mengkonversi layer baru ini menjadi topeng kliping (Ctrl / Cmd + Alt / Option + G). Beralih warna foreground menjadi putih (# ffffff). Gunakan Brush Tool (B) untuk melukis putih pada layer mask untuk membuat kliping beberapa highlights di sisi tubuh dan memperkuat ilusi 3D gitar.
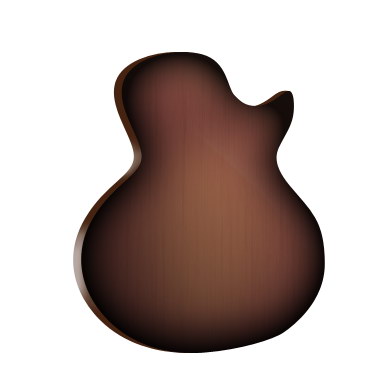
Jika saya sementara menyembunyikan gitar lapisan tubuh, Anda dapat melihat sapuan kuas yang sebenarnya di bawah ini:
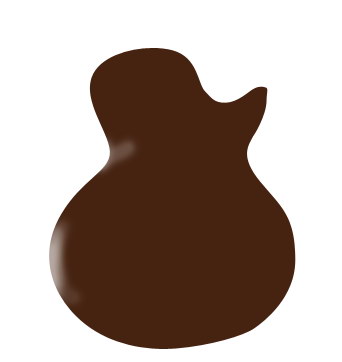
Langkah 7: Menambahkan Highlights Lebih
Cat beberapa highlights lebih pada bagian-bagian lain dari tubuh gitar.

Mari kita menggunakan teknik penyorotan lain. Ini akan menghasilkan menyoroti tajam.Ctrl-click/Cmd-click pada thumbnail layer tubuh sisi dalam Panel Layers untuk memuat pilihan sekitar bentuk.
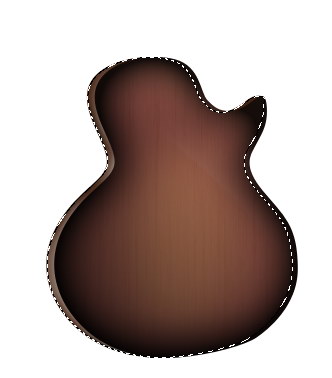
Beralih ke Rectangular Marquee Tool (M), right-click/Command-click dalam seleksi dan kemudian pilih Stroke dari menu yang muncul. Pada jendela dialog Stroke, pilih putih (# ffffff) untuk Color dan set Lokasi Inside.
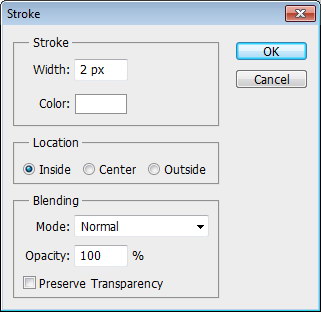
Sulit untuk melihat highlight putih dengan latar belakang putih, jadi, mari kita sementara mengubah warna latar belakang hitam.
Selanjutnya, tekan layer mask Add icon di bagian bawah Layers Panel, dan pada layer mask yang dibuat, cat bagian-bagian dari garis highlight putih dengan hitam.

Anda mungkin memperhatikan bahwa setelah masking layer yang sekarang kita memiliki terlalu banyak cahaya di bagian bawah tubuh.
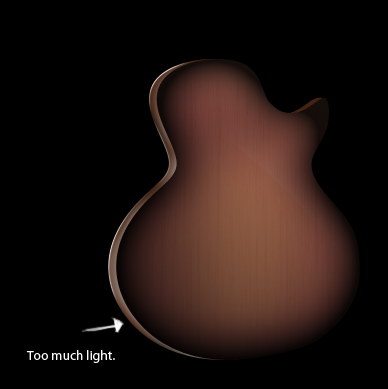
Untuk memperbaiki itu, kita bisa gelap dengan menambahkan lapisan efek Gradient Overlay. Atur Blend Mode lapisan efek Gradient Overlay ke Multiply.
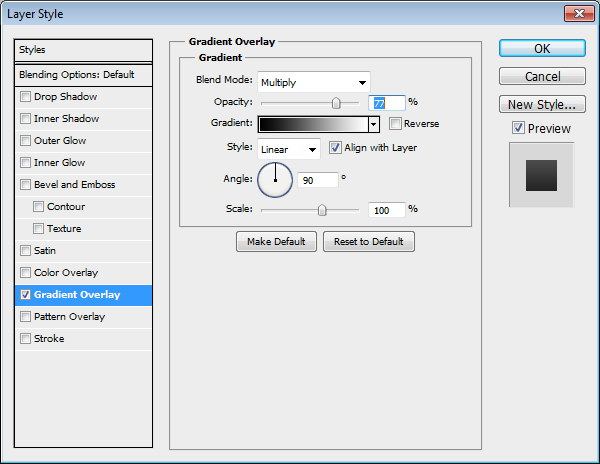
Di sinilah kita berada di sekarang:

Mari kita menggambar sorot lebih tajam, tapi kali ini ke wajah tubuh. Muat seleksi di sekitar tubuh wajah gitar.

Pilih Edit> Stroke, mengatur Lebar untuk 2px, warna putih, dan lokasi ke dalam.
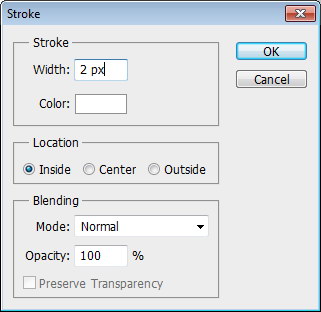
Sama seperti sebelumnya, menambahkan lapisan masker dan kemudian, pada layer mask baru, cat pergi beberapa penyorotan stroke yang putih dengan hitam. Untuk membantu kita melihat sorot jelas, mengisi latar belakang sementara dengan hitam.
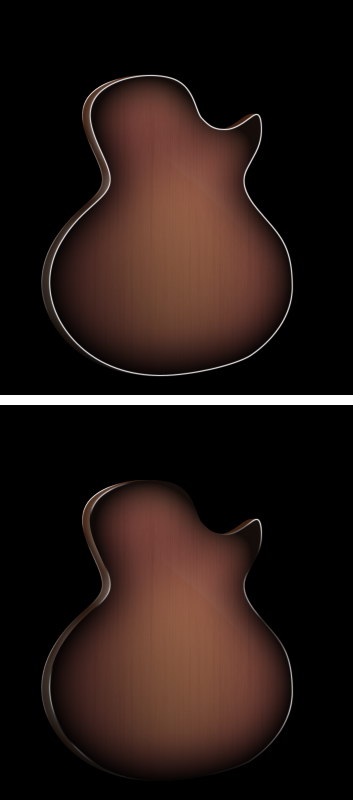
Zoom in sangat erat dengan sorot. Buat layer baru dan cat putih menggunakan besar, sikat lembut. Ini akan menambahkan cahaya bagus ke puncak.
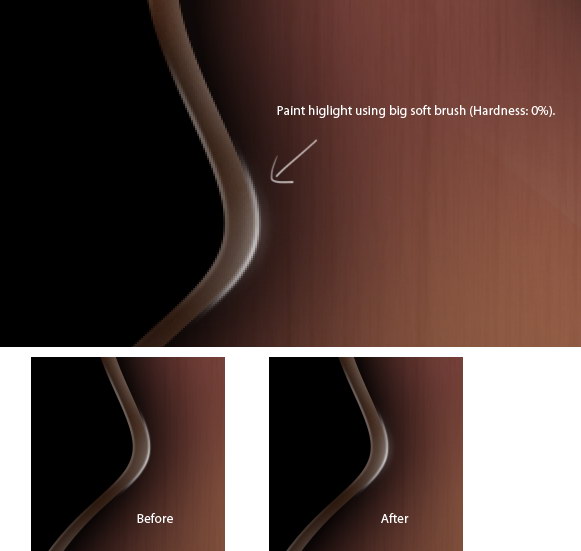
Langkah 8: Gambarkan Screw untuk Guitar Strap
Gitar listrik biasanya memiliki sekrup (disebut tali pasca pemegang) sehingga gitaris dapat melampirkan tali gitar itu. Mari kita menggambar itu sekarang.
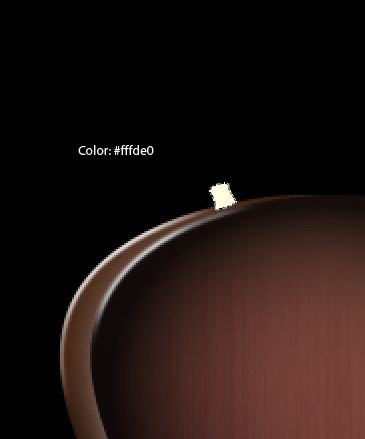
Berikan sekrup lapisan efek Inner Shadow.
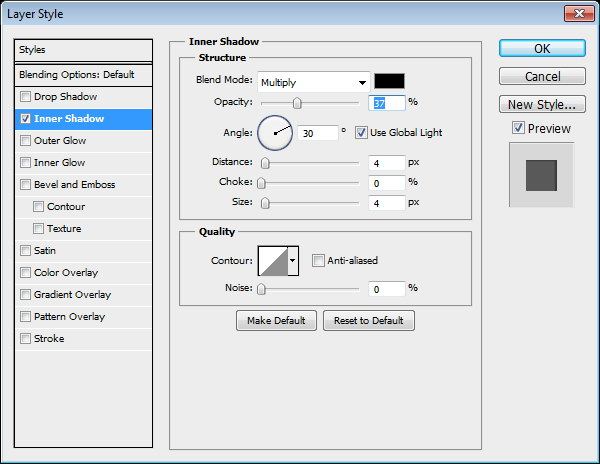
Sekrup ini sangat kecil sehingga kita perlu memperbesar itu dalam rangka untuk bekerja pada rinciannya.
Buat layer baru dan cat beberapa bayangan dan highlight pada sekrup untuk membantu menentukan bentuknya. Kemudian gambarlah bagian atas sekrup. Anda dapat melihat perkembangan gambar saya di bawah ini.
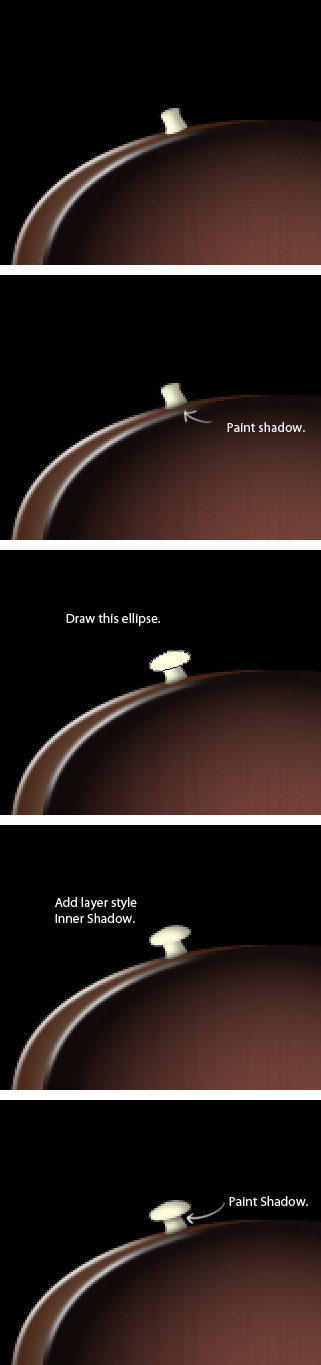
Setelah bekerja dengan detail-detail kecil, itu selalu merupakan praktik yang baik untuk terus-menerus memeriksa dalam 100% pembesaran (tekan Ctrl / Cmd + 1). Anda perlu memastikan bahwa rincian terlihat baik.

Mengubah warna latar belakang putih lagi. Ini adalah di mana kita berada dengan gambar gitar listrik kami sejauh ini:

Langkah 9: Membentuk dan Shading Neck Guitar ini
Beralih visibilitas lapisan leher gitar kembali.

Berikan lapisan leher efek lapisan Gradient Overlay dan efek lapisan Stroke.
Overlay Gradient

Tak

Ini adalah hasil dari gaya lapisan:

Menggambar bentuk untuk bagian belakang leher. Berikan bagian bawah bentuk belakang leher itu kurva (lihat gambar di bawah ini untuk referensi).
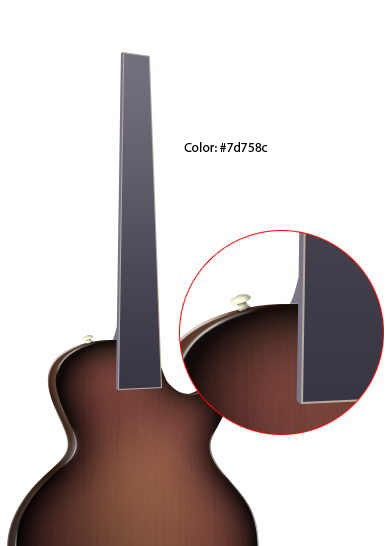
Buat layer baru di bawah lapisan leher dan manual cat bayangan nya.

Langkah 10: Tambahkan Gitar Frets
Menarik beberapa persegi panjang putih di leher gitar untuk mewakili frets nya. Pastikan untuk mencocokkan perspektif frets ke wajah leher itu.

Untuk membuat frets terlihat seperti frets nyata, kita akan menggunakan Drop Shadow, Inner Shadow, dan Bevel dan Emboss efek lapisan.
Jatuhkan Bayangan

Inner Shadow
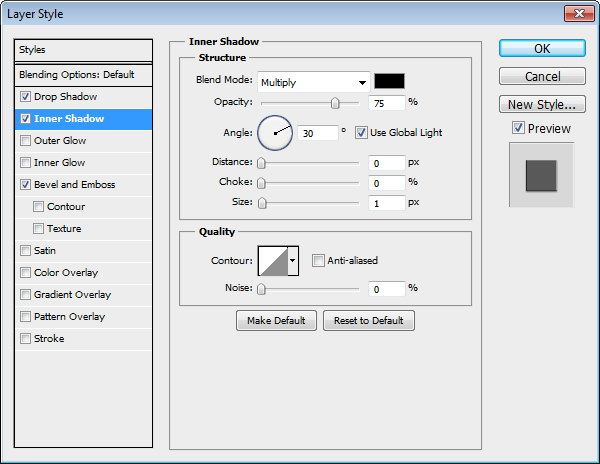
Bevel dan Emboss
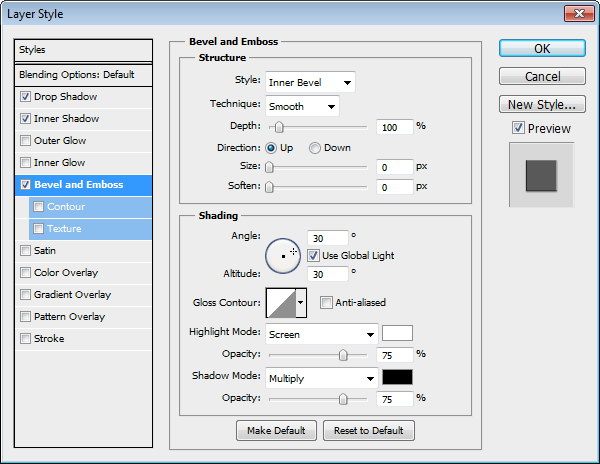
Langkah 11: Tambahkan Posisi Marker di Leher
Fretboard gitar biasanya memiliki beberapa penanda posisi untuk membantu gitaris memvisualisasikan apa frets mereka menekan ke bawah pada. Mari kita menggambar ini sekarang.

Berikut ini adalah pekerjaan kami sejauh ini:

Langkah 12: Tambahkan Beberapa Permukaan Detailing untuk Headstock yang
Beralih visibilitas lapisan headstock gitar kembali.
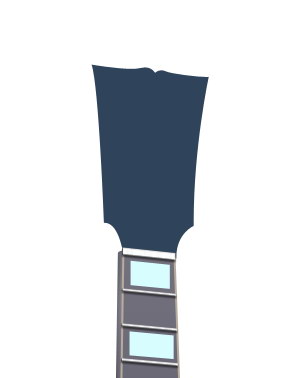
Berikan lapisan ini Gradient Overlay dan Stroke. Seperti Anda mungkin telah menduga sekarang, saya biasanya akan menggunakan Gradient Overlay untuk menghindari datar, warna solid karena pada kenyataannya, gitar tidak akan memiliki warna datar.
Overlay Gradient
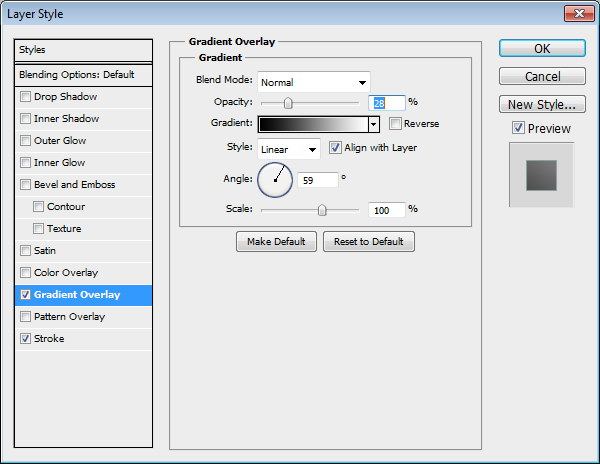
Tak
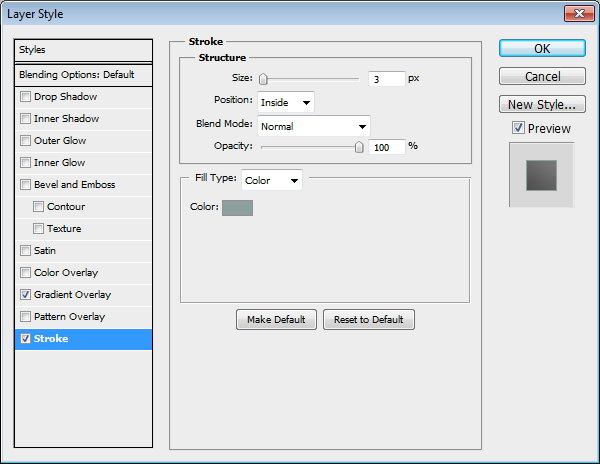
Berikut headstock dari gitar kami dengan gaya lapisan diterapkan:
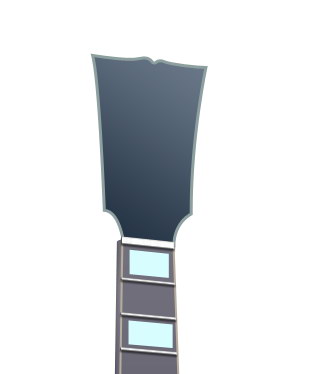
Mari kita memberikan permukaan headstock biji-bijian kayu juga. Buat layer baru di atas headstock. Isi layer baru dengan warna putih. Tekan D untuk mereset warna Foreground dan warna Background ke default (hitam dan putih, masing-masing). Pilih Filter> Render> Fibers. Convert lapisan untuk clipping mask (Ctrl / Cmd + Alt / Option + G). Kurangi Opacity layer menjadi 10%.
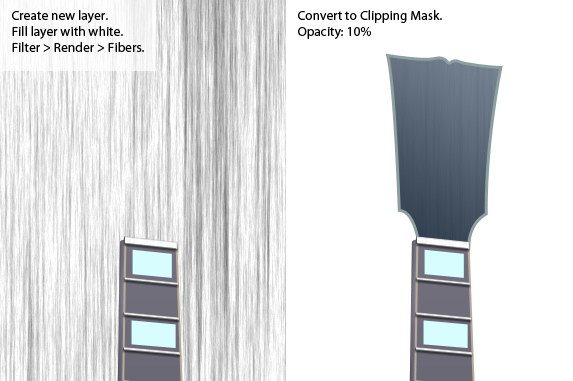
Langkah 13: Buat Electric Guitar Jembatan
Jembatan gitar memegang senar gitar di tempat (bersama dengan headstock). Buat persegi panjang bentuk bulat kemudian menggunakan Edit> Transform> Skew untuk mencocokkan perspektif tubuh gitar.

Berikan lapisan jembatan Gradient Overlay.

Memuat pilihan di sekitar jembatan. Pindahkan 2px seleksi ke bawah dan 2px ke kiri dengan menekan tombol Panah Bawah Anda dan kunci Left Arrow dua kali untuk masing-masing arah. Buat layer baru di bawah lapisan jembatan dan kemudian mengisi seleksi dengan warna hitam. Hal ini akan menambah ilusi 3D kami.

Pastikan bahwa Anda masih memiliki pilihan sekitar bentuk hitam yang baru kita buat (jika tidak, pergi ke Pilih> memilih ulang). Buat layer baru di bawah dan kemudian mengisi lapisan baru dengan hitam. Lembutkan bentuk baru dengan menggunakan filter Gaussian Blur (Filter> Blur> Gaussian Blur) dengan Radius ditetapkan pada 0.5px. Ini akan menambahkan, bayangan halus lembut di belakang jembatan.
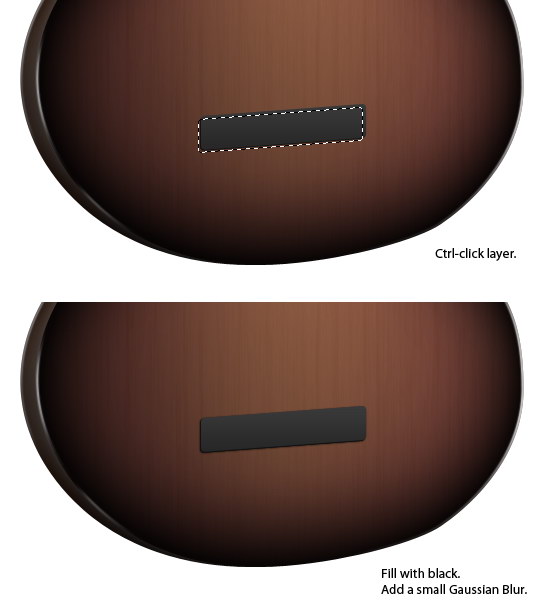
Langkah 14: Gambarkan Saddle dari Guitar
Kami akan menarik pelana yang duduk di atas jembatan, tujuannya adalah untuk menopang senar gitar dan pastikan mereka tegang.
Buat persegi panjang bulat kecil di atas jembatan dan menyesuaikan seperlunya untuk menyesuaikan perspektif gitar.

Berikan pelana Gradient Overlay.
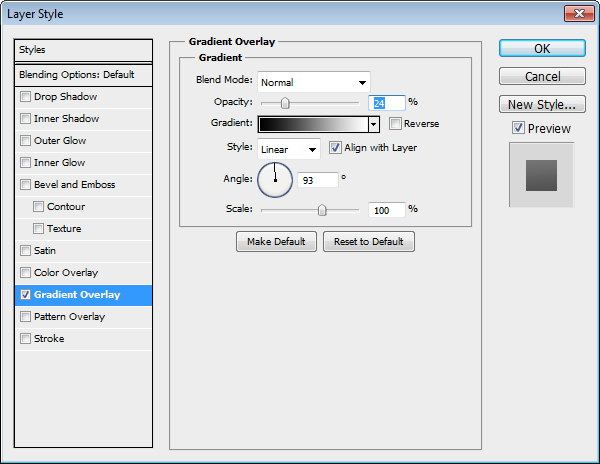
Ulangi proses sebelumnya yang kita gunakan di jembatan untuk memberikan pelana tampilan 3D. Sebuah penyegaran cepat: Gandakan bentuk, menyenggol 2px duplikat turun dan 2px ke kiri, memuat pilihan di sekitarnya, isi seleksi dengan warna hitam, kemudian gunakan filter Gaussian Blur untuk melunakkan itu.

Langkah 15: Menggambar Pickup Treble
Sebuah gitar listrik biasanya akan memiliki beberapa pickup. Pickups adalah penerima getaran string (yang terjadi ketika senar gitar yang memetik oleh gitaris). Pickup terletak paling dekat dengan jembatan dari gitar biasanya pickup treble.
Kita bisa membuat pikap ini menggunakan proses yang sama kita gunakan dengan jembatan dan pelana, satu-satunya perbedaan adalah bentuk.

Di sinilah kita sekarang:
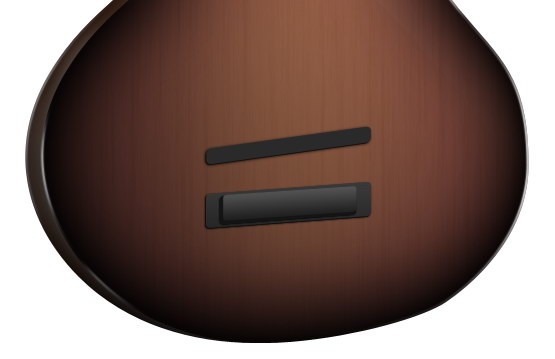
Gambarlah sebuah persegi panjang bulat kecil di atas pickup. Oke, Anda tahu bor sekarang: Duplikat itu, dorongan itu 2px bawah dan 2px kiri, dan kemudian menambahkan bayangan menggunakan filter Gaussian Blur.

Mari kita tambahkan highlight pada pickup. Memuat pilihan sekitar pickup. Buat layer baru. Pergi ke Edit> Stroke stroke seleksi - menggunakan putih untuk warna stroke dan dalam untuk lokasi stroke.
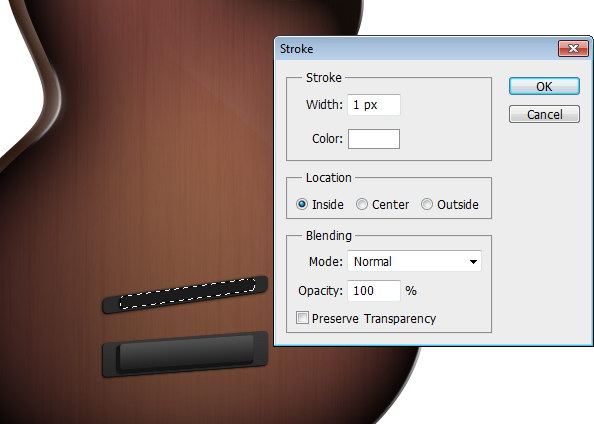
Tambahkan layer mask dan cat away beberapa bagian dari stroke putih dengan hitam.
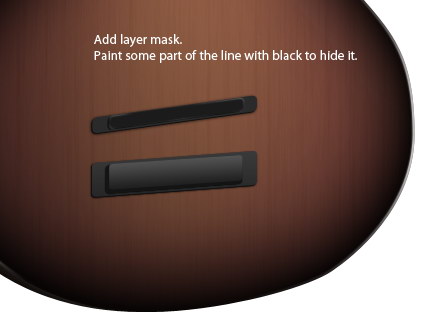
Berikan persegi panjang bulat besar sorot menggunakan proses yang sama.

Di atas persegi panjang bulat, menggambar persegi panjang yang panjang kemudian condong dengan menggunakan Edit> Transform> Skew perintah. Beralih ke Rectangle Tool dan, di Bar Pilihan, pilih Kurangi dari daerah bentuk (-) pilihan. Gambarlah persegi panjang yang sempit sampai Anda memiliki enam dari mereka (karena gitar memiliki enam senar).

Berikan sebuah lapisan Inner Glow dan Bevel dan Emboss layer style.
Inner Glow
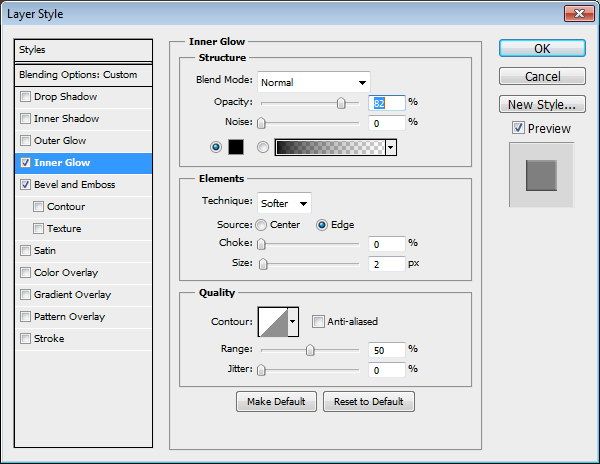
Bevel dan Emboss
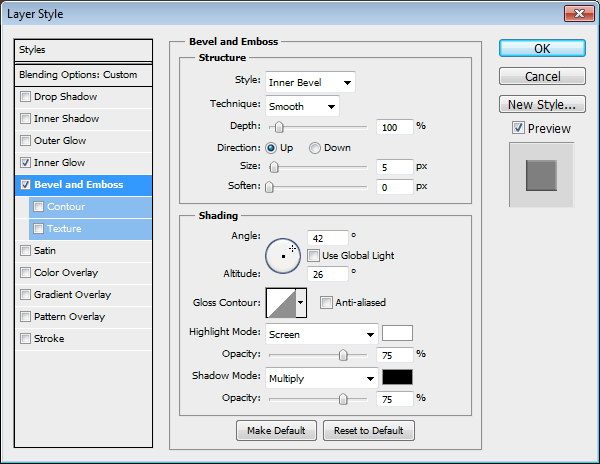
Buat layer baru dan kemudian menggunakan Brush Tool untuk melukis menyoroti kecil di atas setiap persegi panjang. Highlights ini sangat kecil, Anda harus memperbesar untuk akurasi dan menggunakan master diameter sikat 1px.

Berikut kami pickup di 100% pandangan. Anda dapat melihat bahwa banyak detail-detail kecil menambahkan hingga hasil yang bagus.
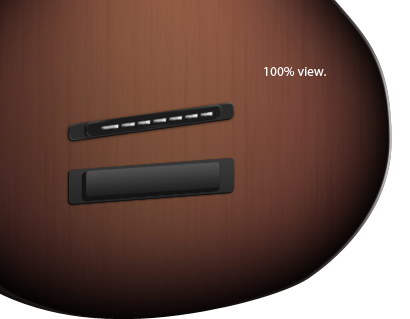
Langkah 16: Buat Pickup Tengah
Buat persegi panjang bulat besar dan membuat transformasi di atasnya sampai Anda mendapatkan bentuk yang mirip dengan apa yang ditampilkan di bawah ini.
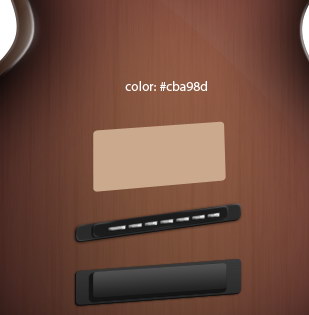
Berikan lapisan ini lapisan efek Gradient Overlay.
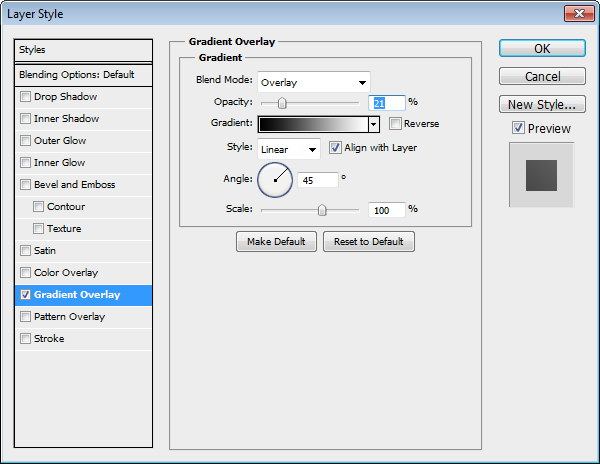

Gunakan teknik yang sama yang kita gunakan di jembatan dan pickup treble untuk memberikan pickup tengah penampilan 3D: Gandakan bentuk, menempatkannya di belakang bentuk aslinya, dorongan itu 2px ke kiri dan 2px ke bawah. Mengubah warna bentuk bawah ke warna yang lebih gelap.

Untuk menambahkan bayangan, pertama, memuat pilihan sekitar bentuk. Buat layer baru di bawah bentuk, mengisinya dengan hitam, dan kemudian melunakkan itu dengan filter Gaussian Blur.
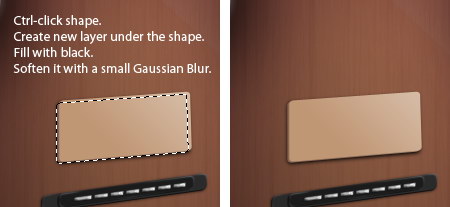
Ulangi proses yang sama kami telah digunakan beberapa kali untuk membuat persegi panjang bulat gelap di atasnya.

Mari kita memberikan highlight stroke (mirip dengan apa yang telah kita lakukan sebelumnya). Kita dapat menggunakan perintah Stroke atau, untuk hasil yang lebih baik, kita dapat menggunakan sikat kecil dengan diameter master 1px dan Kekerasan pada 0% secara manual cat highlights putih di tepi.
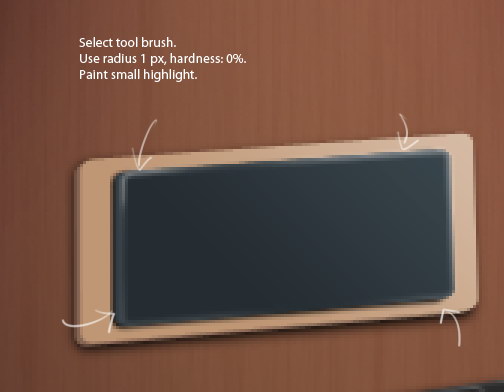
Mari kita tahan pickup tengah dengan beberapa sekrup. Menggambar bentuk lingkaran kecil yang terletak di pojok kiri atas.

Berikan lingkaran Gradient Overlay (mengatur gaya gradien Radial).
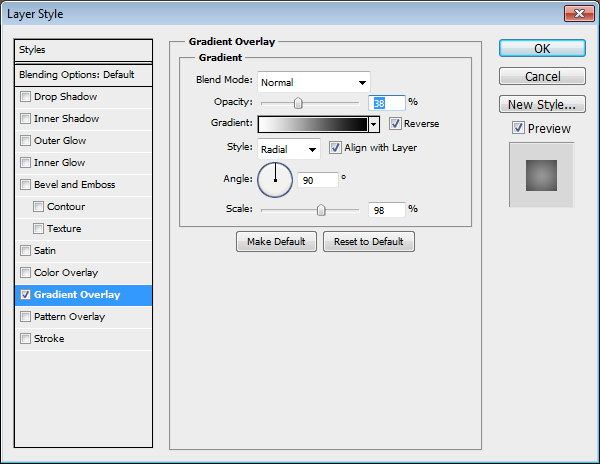
Seperti yang Anda lihat, warna gradien radial mengubah lingkaran datar menjadi bola yang terlihat seperti kepala sekrup.
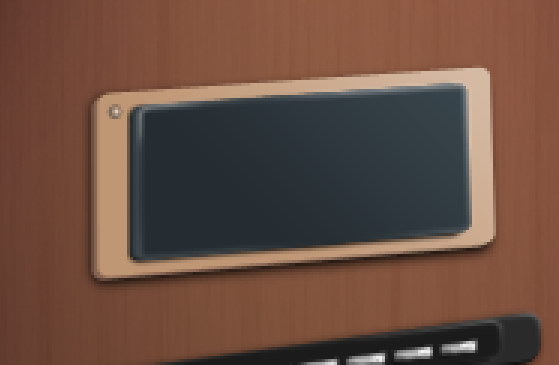
Duplikat sekrup dan letakkan di setiap sudut. Perlu diingat perspektif dan sudut pandang prinsip-prinsip dasar: sesuatu yang jauh dari penampil adalah, semakin kecil seharusnya. Dengan demikian, dua sekrup di sisi kanan harus lebih kecil daripada yang di sebelah kiri. Anda dapat mengubah ukuran menggunakan perintah Free Transform.

Listrik pickup gitar akan memiliki buah tiang tetap ini untuk mengambil suara dari setiap string gitar. Kita harus menggambar lingkaran hitam enam di atas pickup untuk mewakili kutub ini. Gambarkan hanya satu untuk saat ini, dan kemudian kita akan menduplikasi nanti untuk menyelesaikan set.

Berikan lingkaran hitam Drop Shadow dan Gradient Overlay.
Jatuhkan Bayangan
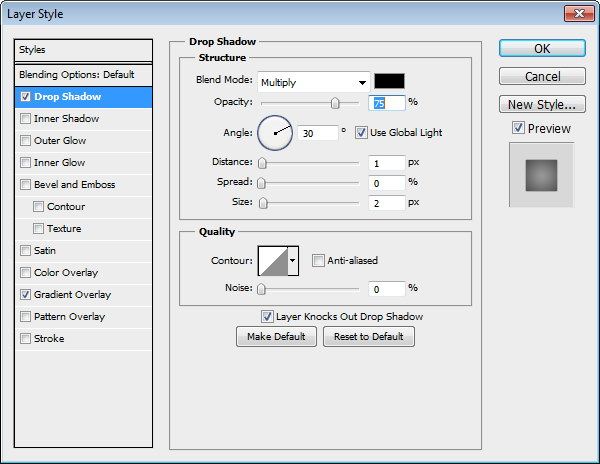
Overlay Gradient
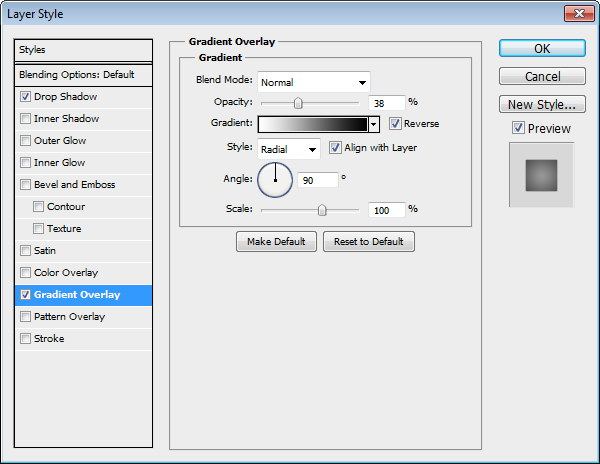
Gandakan lingkaran lima kali dan posisi mereka sesuai.
Berikut Penjemputan tengah kami selesai:

Langkah 17: Buat Pickup Bass
Pickup paling atas lebih sensitif terhadap suara bass, dan paling dekat dengan leher gitar. Mari kita menggambar pikap terakhir ini.
Gunakan teknik yang sama kita gunakan untuk pickup tengah untuk menciptakan pickup bass, posisi itu tepat di bawah leher gitar.
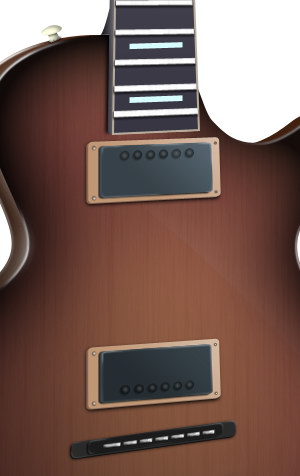
Langkah 18: Menggambar Mesin Kepala / Tuners
Di headstock enam kepala mesin yang dapat diubah untuk menyesuaikan lagu string.Mari kita membuat ini kepala mesin. Kami akan menggunakan Adobe Illustrator untuk membantu kami di sini, jadi jalankan software yang jika Anda belum melakukannya.
Dalam Illustrator, menggambar bentuk yang ditunjukkan di bawah menggunakan Pen Tool. Mengatur warna Fill ke None dan warna Stroke dengan warna abu-abu.

Selanjutnya, pergi ke Effect> 3D> Revolve. Mungkin memakan waktu cukup lama sampai kita dapat menemukan hanya pengaturan yang tepat untuk render 3D ini.
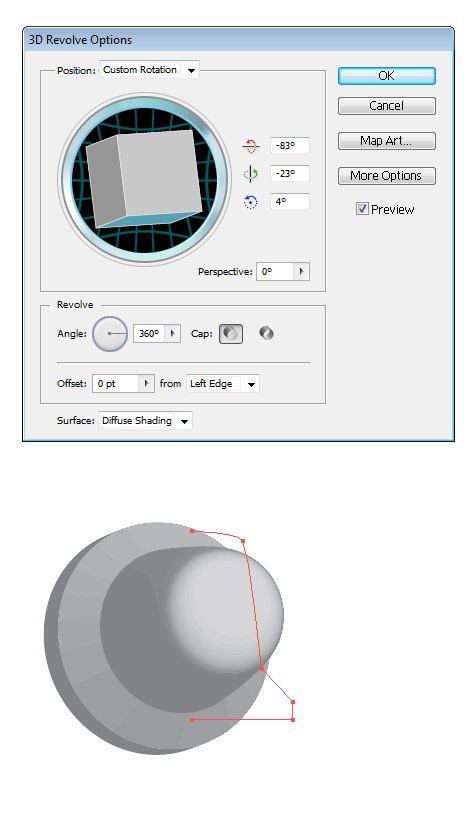
Setelah Anda senang dengan rendering 3D, pilih objek dan menyalinnya ke clipboard.Kembali ke Photoshop. Tekan Ctrl / Cmd + V untuk menyisipkan objek dari clipboard Anda, ketika diminta oleh jendela dialog Paste, pilih Paste As: Smart Object. Dengan mengimpor objek Illustrator sebagai objek cerdas dalam Photoshop, kita dapat mempertahankan karakteristik vektor dan menjaga integritas 3D asli render.

Tempatkan obyek 3D di atas headstock. Jika, pada titik ini, tidak terlihat tepat untuk Anda, klik dua kali layer, yang akan beralih kembali ke Illustrator untuk memungkinkan Anda untuk membuat lebih banyak suntingan. Mengubah pengaturan perspektif tentang 3D Revolve pilihan sampai Anda puas. Simpan file Illustrator, kemudian kembali ke Photoshop lagi dan Anda akan melihat bahwa objek akan diperbarui secara otomatis.

Beralih ke Move Tool (V). Tahan Ctrl / Cmd lalu klik-dan-tarik pada obyek untuk menduplikasi itu. Lakukan ini berulang-ulang sampai Anda memiliki enam dari mereka.

Buat layer baru di bawah objek. Pada layer baru ini, sikat pada beberapa bayangan.

Tuning pasak di sisi headstock terbuat dari tiga bentuk sederhana. Pertama, kita menciptakan sebuah persegi panjang. Di atas persegi panjang, kita membuat sebuah bentuk elips menggunakan Pen Tool (P). Di balik bentuk elips, kita perlu menggambar bentuk yang sama, tetapi dengan warna yang lebih gelap. Mereka adalah tiga bentuk.Kemudian, kita perlu membuat layer baru di atas bentuk untuk lukisan di highlight dan bayangan.
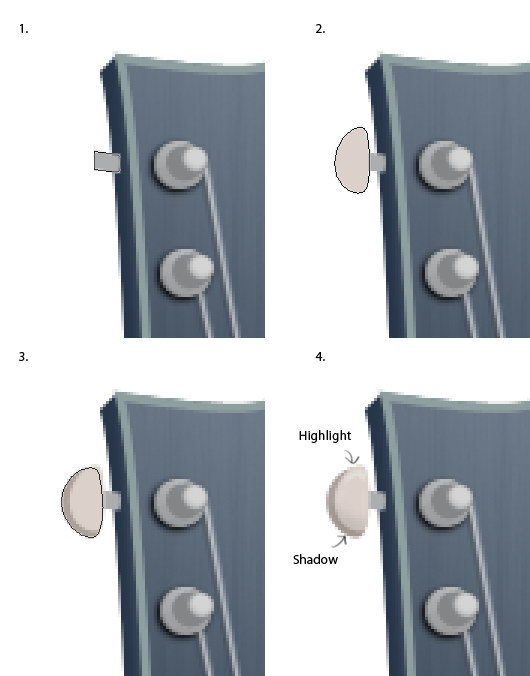
Gandakan tuning pasak sampai Anda memiliki tiga dari mereka di sisi kiri. Untuk membuat mereka terlihat realistis, Anda perlu untuk mengubah beberapa dari mereka untuk membuat mereka tampak seolah-olah mereka berada di posisi yang berbeda.

Gandakan tiga tala pasak kemudian menggunakan Edit> Transform> Flip Vertical.Karena perspektif kami, menempatkan tiga tala pasak belakang lapisan headstock dan skala mereka turun karena mereka jauh dari sudut pandang.

Langkah 19: Menggambar Guitar Strings
Gunakan Brush Tool (B) untuk menarik enam senar gitar. Tahan Shift untuk membuat garis yang sempurna. Saya sarankan Anda menarik tali dengan menggunakan mouse anda (bukan tablet grafis) untuk mendapatkan bobot yang sama pada kedua ujung karena ada kemungkinan besar bahwa pengaturan tekanan tablet Anda aktif. Anda dapat menonaktifkan pengaturan, tentu saja, tapi itu hanya sebagai cepat untuk beralih ke mouse Anda dan klik.

Yang pertama tiga senar di sebelah kiri harus lebih tebal daripada yang lain. Untuk melakukan itu, kita hanya perlu menduplikasi layer string dengan menekan Ctrl / Cmd + J kemudian, pada layer duplikat, menghapus tiga lainnya senar di sebelah kanan.

Gandakan layer senar gitar dan mengubah warna string hitam dengan menetapkan warna foreground Anda menjadi hitam kemudian memukul Shift + Alt / Option + Delete.Sikut 1px ke kiri, menciptakan bayangan pada string.
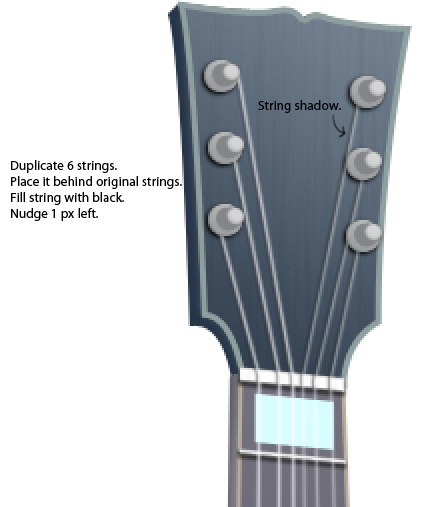
Kami tidak ingin bayangan string 'menjadi datar. Jika Anda pernah melihat gitar yang nyata (dan saya yakin Anda memiliki), Anda mungkin memperhatikan bahwa jarak string untuk leher gitar dan tubuh bervariasi. Jadi, pilih bayangan string 'pada leher gitar dan tubuh, kemudian menyenggol lebih lanjut. Anda dapat melihat perbedaan sebelum dan setelah menyenggol, di bawah ini:
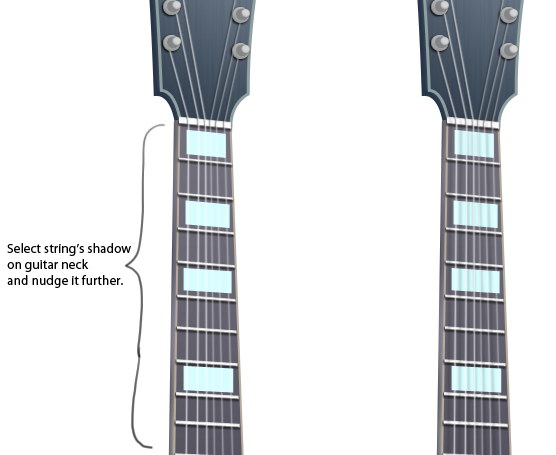
Langkah 20: Buat Volume dan Tone Kontrol
Kembali ke Illustrator dan menciptakan bentuk berikut.

Pergi ke Effect> 3D> Revolve. Percobaan dengan pengaturan untuk menemukan pengaturan perspektif yang sempurna untuk gitar Anda.
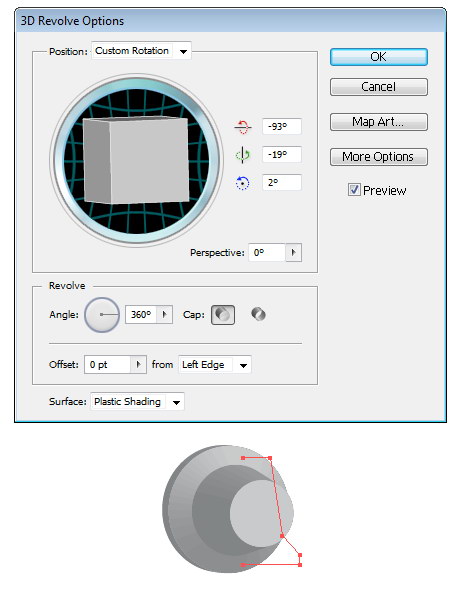
Paste kontrol ke dalam dokumen Photoshop kita sebagai objek yang cerdas. Buat layer baru di bawahnya dan cat bayangannya.
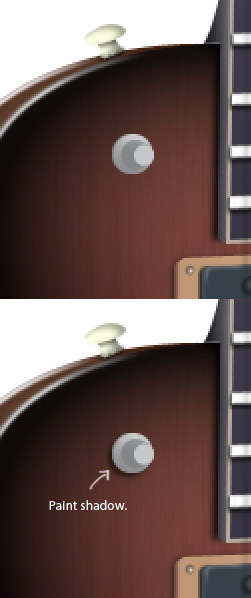
Buat garis di atas kontrol dan kemudian menghapus bagian-bagian itu.
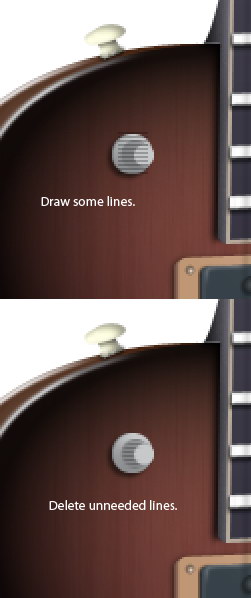
Buat layer baru untuk bayangan dan highlight. Anda dapat melihat perkembangan lukisan bayangan di bawah ini.

Berikut kontrol pada 100% tampilan:
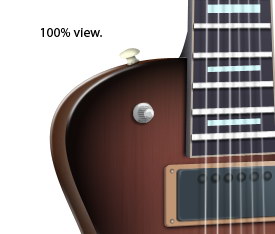
Gandakan kontrol beberapa kali dan menempatkan mereka di sisi kanan bawah gitar.

Langkah 21: Bekerja pada Backdrop yang
Kami sekarang dilakukan dengan gitar kami. Selanjutnya, mari kita buat baik, latar belakang pelengkap untuk itu.
Untuk memulai, pada layer baru, buat gradien radial lembut yang berlangsung dari putih di pusat menjadi abu-abu.

Buat layer baru dan mengisinya dengan warna putih. Pergi ke Filter> Render> Fibers.

Kurangi Opacity layer menjadi 10%.

Saya pikir bagian atas latar belakang terlalu terang, membasuh rincian pada leher bahwa kami telah menempatkan banyak upaya ke dalam. Mari perbaiki hal itu. Buat layer baru dan cat bagian atas latar belakang hitam. Setelah itu, mengurangi Opacity layer menjadi 20-25%.

Langkah 22: Buat Lantai
Gunakan Polygonal Lasso Tool untuk membuat seleksi pada bagian bawah kanvas. Cat beberapa bagian seleksi dengan warna abu-abu. Ini akan menjadi lantai kami.

Langkah 23: Membuat Gitar Bayangan Realistis
Muat seleksi di sekitar seluruh gitar listrik. Buat layer baru dan kemudian mengisi seleksi dengan warna hitam pada layer baru. Kita akan menggunakan ini sebagai lapisan bayangan.

Tekan Ctrl / Cmd + T untuk mengaktifkan Free Transform. Tahan Alt / Option untuk condong bayangan sehingga cocok perspektif dinding di balik itu, seolah-olah bayangan sedang dicor di atasnya.

Melunakkan bayangan gitar menggunakan filter Gaussian Blur.
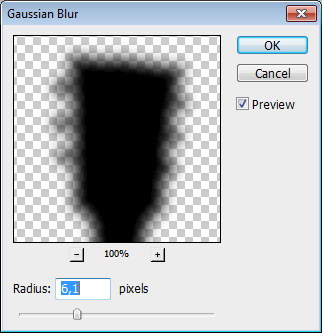
Berikut hasil dari bayangan:

Bayangan ini terlalu kuat, jadi mari kita mengurangi Opacity layer untuk 50-60%.

Hapus bagian bawah bayangan karena bagian ini harus disembunyikan di balik gitar.

Kita perlu bayangan di lantai juga. Buat layer baru untuk itu dan cat beberapa bayangan di bawah gitar.

Kita sudah selesai!
Ringkasan Tutorial
Akhirnya, kita selesai dengan gitar! Kami mencakup banyak teknik menggambar Photoshop dalam tutorial ini, dengan mengingat bahwa kita ingin menghasilkan hasil yang realistis. Kami juga menggunakan efek 3D yang kuat Illustrator untuk menarik beberapa komponen dari gitar listrik.
Saya harap Anda menikmati tutorial Photoshop ini dan telah mengambil beberapa trik dan teknik yang berguna!

Tidak ada komentar:
Posting Komentar