Langkah 1
Buat dokumen baru, saya menggunakan resolusi layar komputer saya (1440x900 piksel) sehingga saya bisa menggunakannya sebagai wallpaper kemudian. Tambahkan layer baru dan mengisinya dengan warna apapun kemudian pergi ke Layer> Layer Styles> Gradient Overlay. Anda dapat menambahkan lapisan gradien juga, aku memang menyukai Layer Styles.
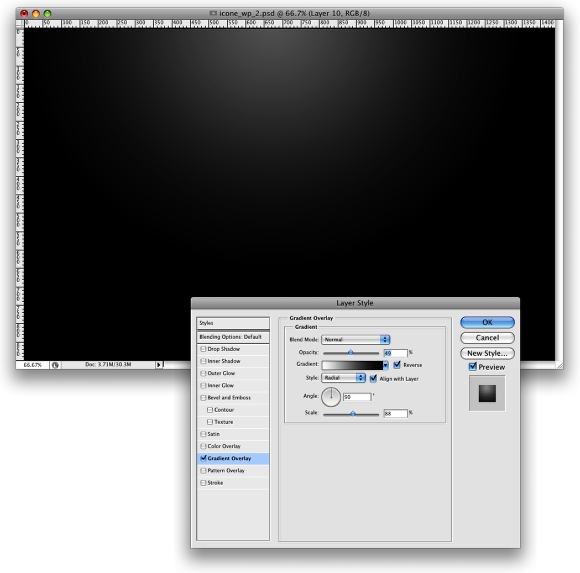
Langkah 2 - Warna Retro
Buat layer baru dan mengisinya dengan warna putih, kemudian pergi ke Filter> Render> Lighting Effects. Mengubah gaya untuk lampu RGB. Gunakan Negatif 60 untuk Intensitas, Narrow 96 untuk fokus, dan untuk pilihan lainnya tetap sama.
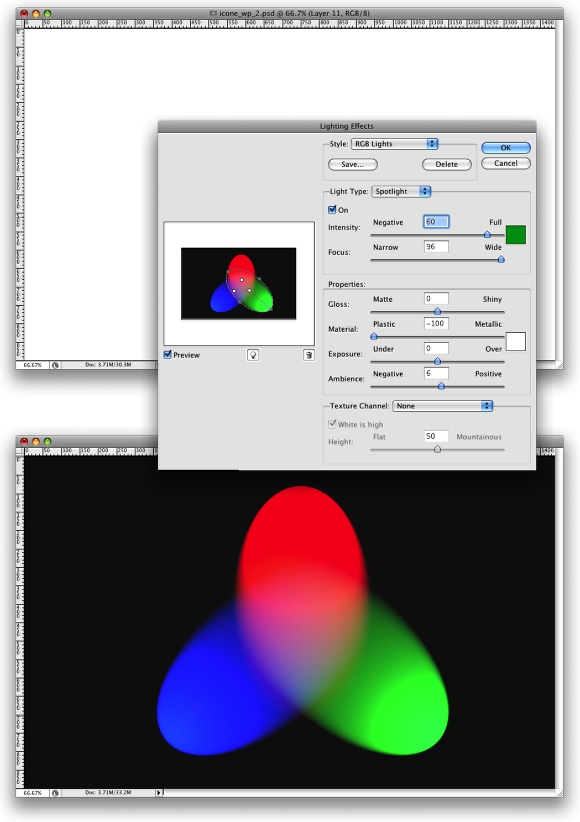
Langkah 3
Mari menambahkan beberapa blur, pergi ke Filter> Blur> Gaussian Blur. Gunakan 80 piksel untuk Radius. Hal terakhir yang di sini akan mengubah Blend Mode ke Overlay. Melakukan bahwa warna RGB akan sulit terlihat tapi kemudian dengan lapisan lainnya akan bekerja ;)
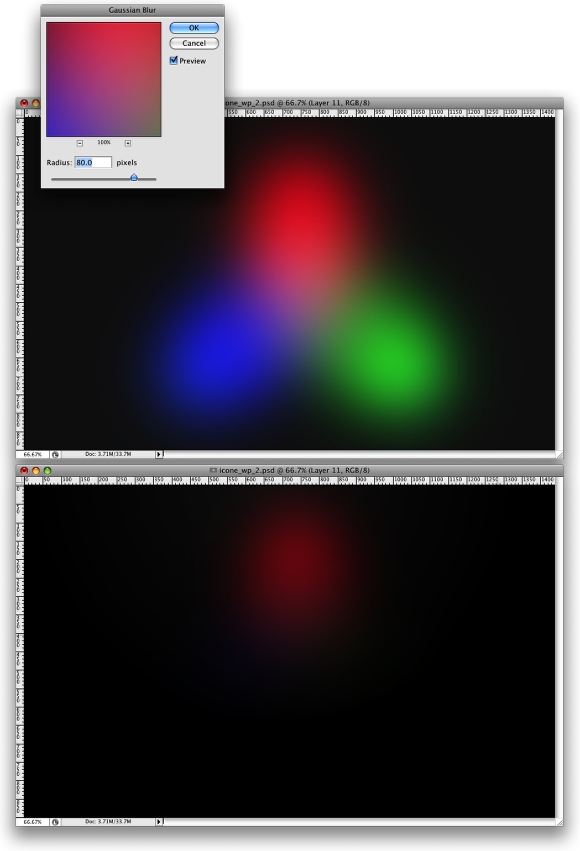
Langkah 4 - Membuat Bintang
Membuat Bintang di Photoshop adalah sesuatu yang sangat mudah. Buat layer baru, mengisinya dengan hitam, dan mengubah Blend Mode ke Screen. Setelah itu pergi ke Filter> Noise> Add Noise. Gunakan 10% untuk Jumlah, Gaussian untuk Distribution dan pilih Monochromatic. Anda akan memiliki lapisan penuh kebisingan, maka untuk menciptakan awal hanya mengubah tingkat lapisan, pergi ke Image> Adjustment> Levels. Untuk Tingkat Input menggunakan 65, 1.00, 99. Melakukan bahwa Anda akan meningkatkan hitam sehingga hanya titik-titik yang lebih besar akan muncul, juga Anda akan meningkatkan putih, membuat titik-titik yang tampak lebih terang.
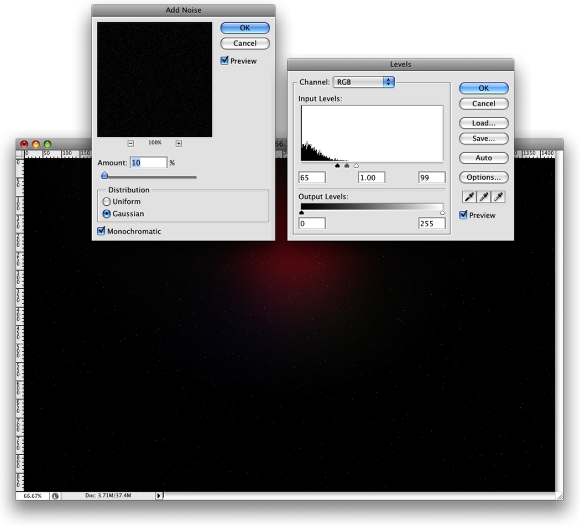
Langkah 5 - Nebula
Sekarang bahwa kita memiliki bintang-bintang dan warna dan beberapa warna mari kita ciptakan Nebula. Untuk melakukan itu buat layer baru dan pergi ke Filter> Render> Clouds. Pastikan bahwa warna Anda adalah hitam dan putih untuk latar belakang dan latar depan. Kemudian hanya menambahkan beberapa Layer Styles untuk melakukan itu pergi ke Layer> Layer Style. Pertama atas Blending Options, ubah Blend Mode ke Overlay. Setelah itu pilih Gradient Overlay. menggunakan Overlay untuk Blend Mode dan untuk warna menggunakan Cyan, Hijau, Kuning, dan Merah. Juga mengubah Angle ke 130 º dan Skala untuk 49%.
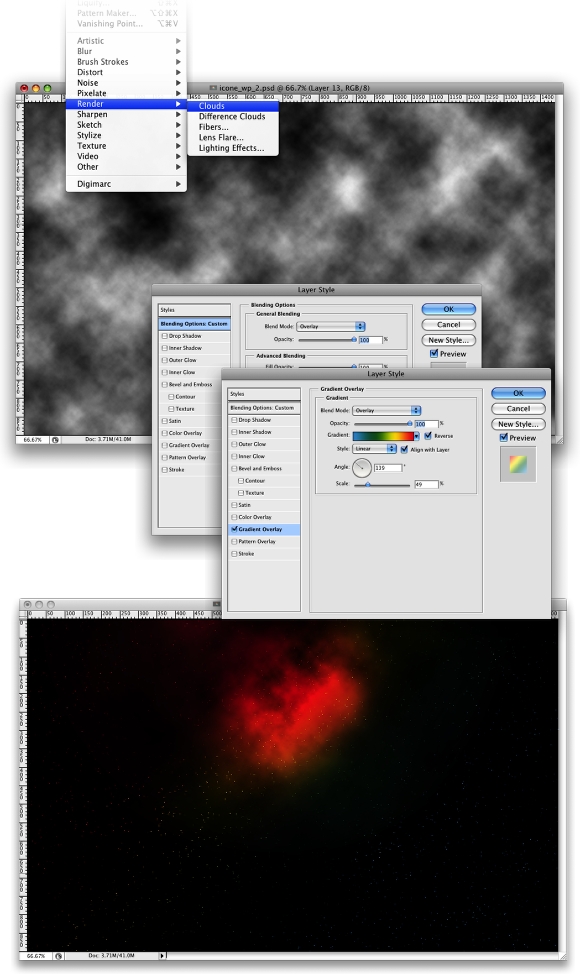
Langkah 6 - Lens flare
Pertama, mari kita membuat layer baru dan mengisinya dengan hitam, namun, kali ini, tambahkan lapisan ini di depan latar belakang dan di bawah lapisan lainnya: (Stars and Nebula). Sekarang pergi ke Filter> Render> Lens Flare. Efek ini mungkin yang paling sering digunakan sebelumnya, seperti beberapa orang bahkan mengatakan bahwa menggunakannya Anda wil mengubah desain Anda dalam sepotong amatir. Bagi saya itu bagus filter dan, jika Anda menggunakannya dengan benar, akan memberikan sentuhan yang bagus untuk gambar Anda. Untuk pengaturan menggunakan 1 00% Brightness dan menggunakan 105mm Prime untuk Type Lens.
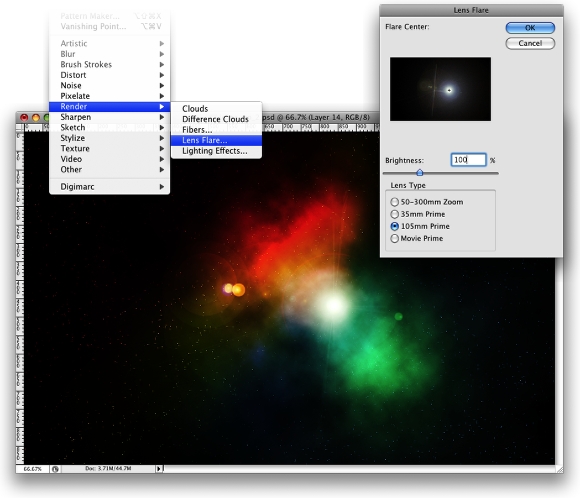
Langkah 7 - Sinar Cahaya
Sekarang mari kita ciptakan "A" dari sinar lampu. Jadi membuat layer baru di depan Lens Flare. Kemudian pilih Rectangular Marquee Tool (M) dan buat seleksi persegi panjang seperti setengah dari tinggi dokumen. Gunakan gambar di bawah ini untuk referensi. Setelah itu pilih Brush Tool (B). Kami akan menggunakan sikat yang sangat besar, diameter 800px dan hardness 0%. Pilih putih untuk warna dan dengan seperti aa sedikit sikat di dalam tenda (lingkaran merah) memberikan beberapa klik pada tombol mouse.
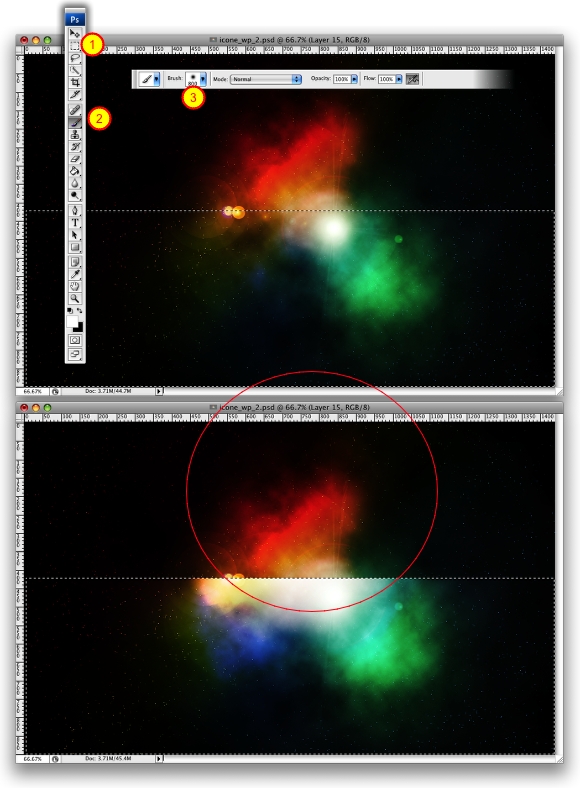
Langkah 8
Sekarang itu hanya tentang duplikasi, mengubah ukuran dan memutar. Tip di sini adalah mengubah sinar asli lapisan cahaya untuk Smart Objects, sehingga Anda akan dapat mengubah ukuran dan memutar dengan cara non-destruktif. Setelah Anda membuat "A", mengubah modus campuran dari elemen Screen dan menggunakan 80% opacity.
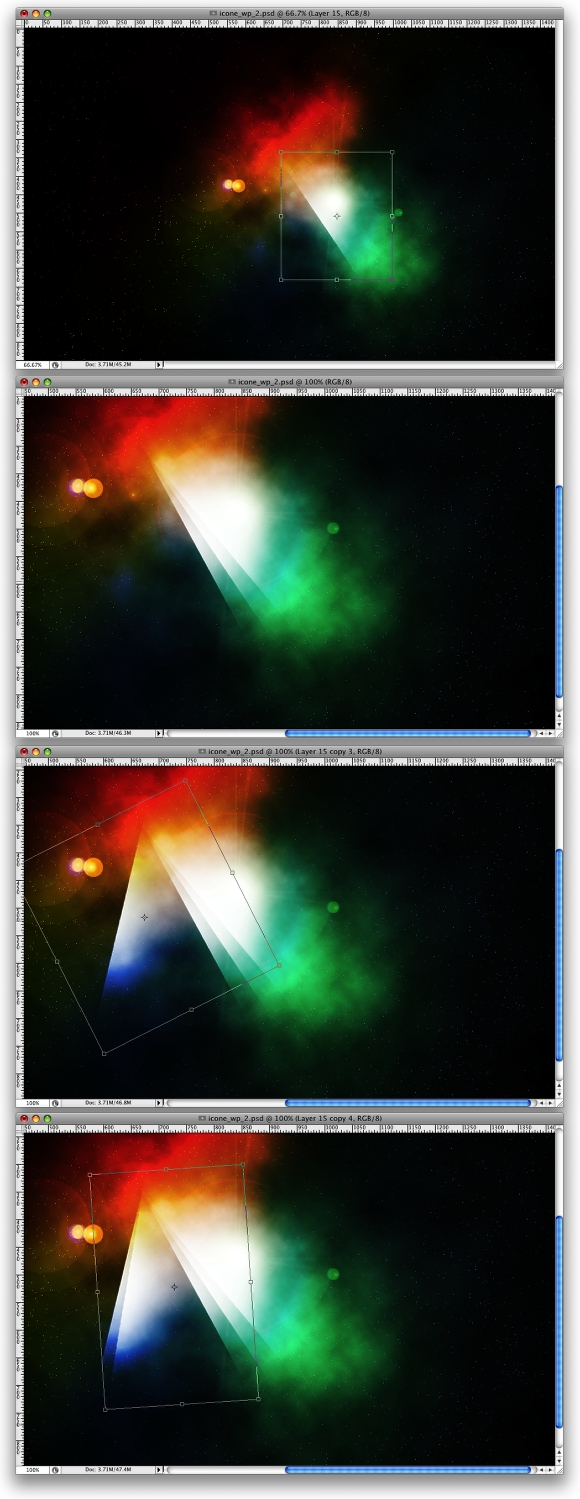
Langkah 9 - Penyesuaian
Sekarang mari kita hanya menyesuaikan beberapa kekeruhan, mengubah RGB light opacity 80% dan Anda dapat memindahkan overlay gradien untuk menguji kombinasi warna yang berbeda juga.
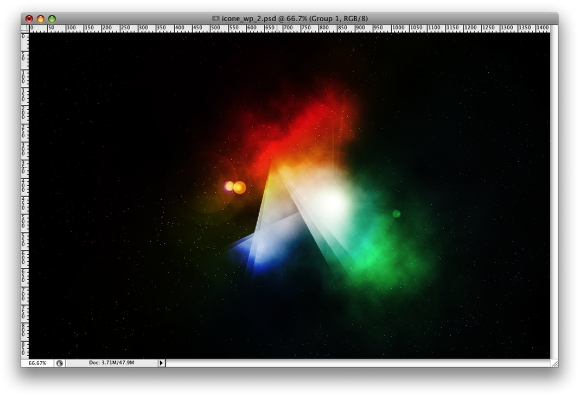
Kesimpulan
Dalam tutorial ini kita telah belajar bagaimana membuat efek cahaya yang sangat keren yang sering kita lihat adalah beberapa desain NoPattern. Tentu saja tutorial ini hanya sebuah contoh dan sekarang Anda dapat meningkatkan dan menerapkannya dengan kebutuhan Anda.
- See more at: https://translate.googleusercontent.com/translate_c?act=url&depth=1&hl=en&ie=UTF8&prev=_t&rurl=translate.google.com&sl=auto&tl=id&u=http://abduzeedo.com/space-lighting-effects-10-steps-photoshop-tutorial&usg=ALkJrhg2U0mFEsW9SaLc0bSBAzhyXK2HvQ#sthash.TRHTO79n.dpuf
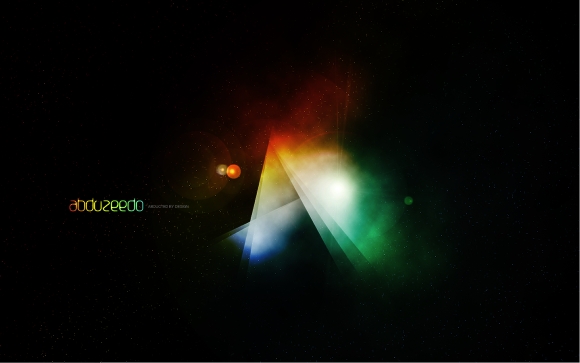
Tidak ada komentar:
Posting Komentar