Cara Membuat Besar Fireworks di Photoshop
Tutorial ini akan menunjukkan cara untuk membuat beberapa kembang api benar-benar hebat dengan menggunakan Photoshop.
Ini adalah teknik yang bagus untuk digunakan pada kartu perayaan dan
poster, serta grafis yang berkaitan dengan liburan seperti Tahun Baru
dan Hari Kemerdekaan.
Anda mungkin telah melihat efek ini beberapa hari yang lalu di Tahun Baru Pengumuman Tutorial9.

Dalam tutorial ini, saya akan menunjukkan cara membuat efek ini.
Kecuali anda berencana untuk tweaker warna kembang api Anda dengan Warna Saldo Layers (atau dengan cara lain) di kemudian hari, warna kembang api akan sangat tergantung pada apa yang Anda pilih warna latar belakang Anda untuk menjadi. Kami menginginkan warna latar belakang yang agak gelap, tetapi juga memiliki beberapa nilai warna untuk itu. Aku akan menggunakan ungu gelap (# 1c1727).
Isi layer background dengan warna yang Anda pilih.
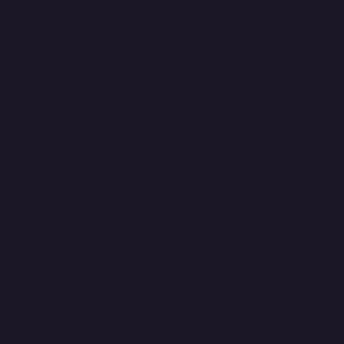
Buat New Layer.
Anda akan perlu memilih Pen Tool dari tool bar, dan di bar pilihan, Anda perlu memastikan bahwa Anda bekerja dengan Jalur bukan Shape Layers.
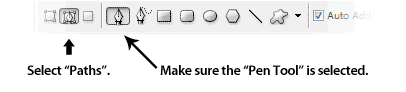
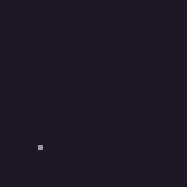
Klik kiri lagi dan ke kanan dari titik ini untuk membuat jalur baru. Kali ini, tahan tombol mouse, dan tarik ke arah kanan bawah untuk Curve jalan Anda.
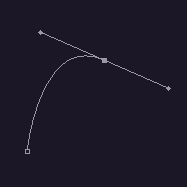
Ini akan menjadi jalan yang akan kita gunakan untuk beruntun seberkas cahaya di untuk membuat "Burst Effect".
Pilih Brush Tool. Pilih Warna latar depan dari Putih. Mengatur Ukuran kuas 3px (Kekerasan 100%).
Di bawah Shape Dynamics untuk kuas, mendirikan memudar sekitar 200px.
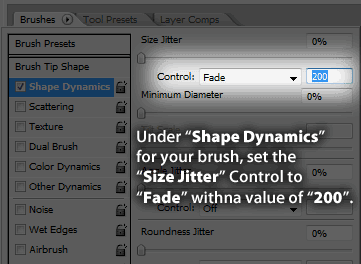
Kembali ke Pen Tool. Klik kanan di manapun pada kanvas, dan pilih Stroke Path. Dari Box yang muncul, pastikan Anda memilih Brush sebagai alat. Ini akan memberitahu Photoshop untuk menggunakan sikat Anda hanya mengatur stroke jalan Anda menarik dengan pen tool.
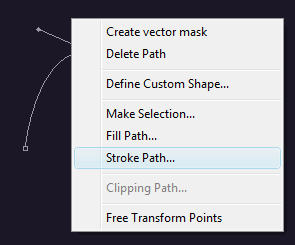
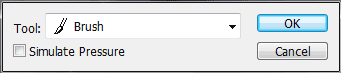
Setelah Anda membelai jalan Anda, tekan Esc dua kali untuk membuat garis jalan menghilang.
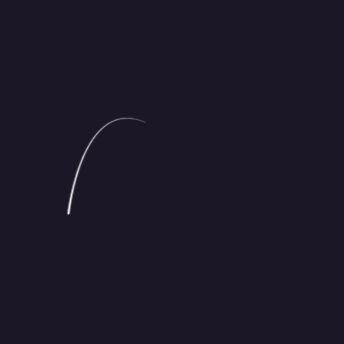
Ulangi langkah ini beberapa kali sampai Anda memiliki beberapa baris yang sama. Ingatlah untuk selalu memulai jalan dari luar masuk, seperti memudar akan dimulai dari titik pertama.
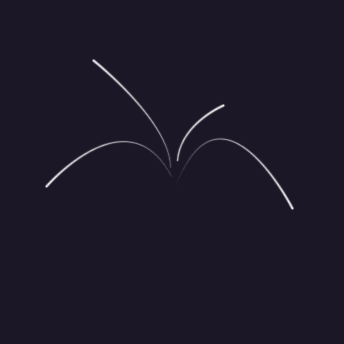
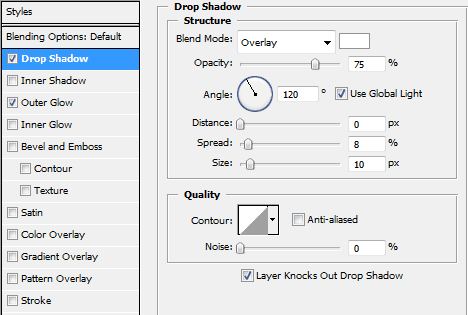
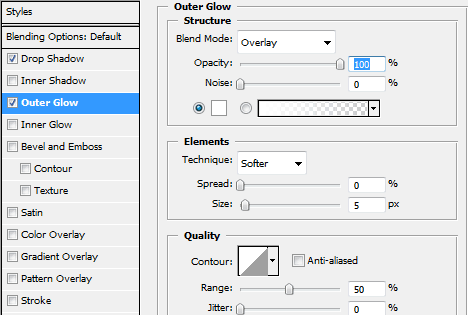
Ini akan menambahkan efek bercahaya sedikit untuk coretan Anda meledak.
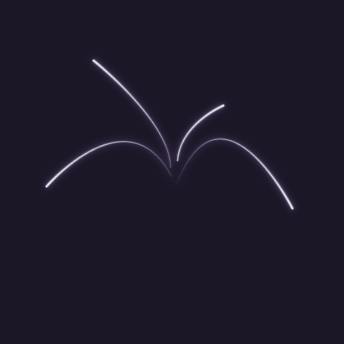
Pilih Brush Tool, pilih sikat bulat default (untuk mengganti modifikasi Anda sebelumnya untuk alat kuas), dan kemudian mengatur kekerasan menjadi 0% dan ukuran untuk suatu tempat sekitar 200px. Mengatur Warna Foreground menjadi putih. Klik sekali untuk dekat pusat coretan Anda.
Mengatur lapisan Blending mode ini untuk Overlay.
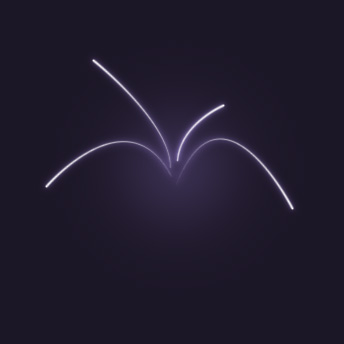
Buat Layer baru di atas garis-garis sekarang. Menggunakan kuas yang lebih kecil (50-100px, kekerasan masih di 0%, atau sangat lembut), membuat lingkaran kecil di tengah coretan lagi, di mana mereka semua mulai berkumpul. Mengatur lapisan Blending mode ini untuk Overlay. Ulangi ini beberapa kali (Anda harus berakhir dengan 3-4 lapisan).
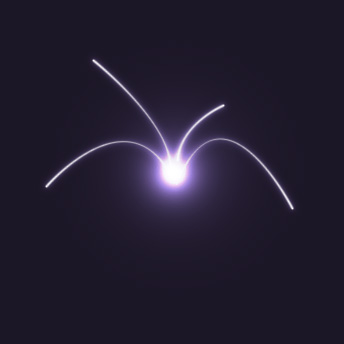
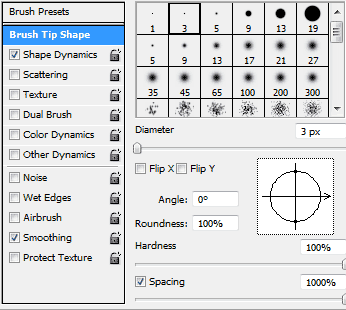
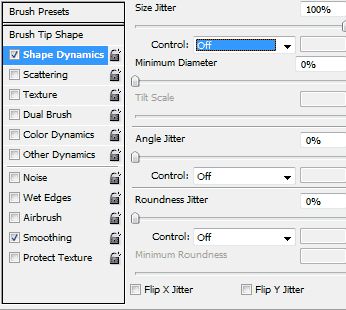
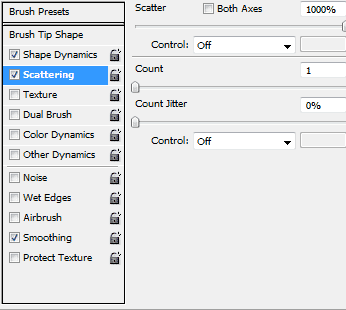
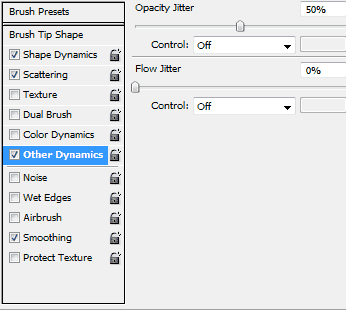
Sekarang bahwa Anda telah sikat Anda mengatur (yang mungkin Anda ingin menyimpan untuk kemudian digunakan), Buat Layer baru di atas semua lapisan sebelumnya, dan sikat dalam beberapa percikan kembang api Anda. Cobalah untuk berkonsentrasi terutama di sekitar daerah pusat, sambil di atas bunga api saat Anda pergi keluar.
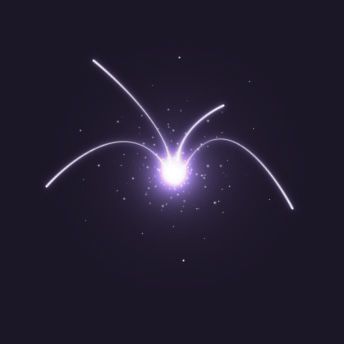
Saya biasanya suka menambahkan Outer Glow pada saat ini dalam pilihan Blending layer baru ini. Ini memungkinkan saya menambahkan beberapa percikan suasana, serta menambahkan beberapa warna ekstra untuk kembang api.
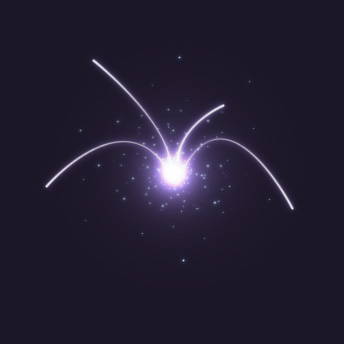
Kembang api Anda akan terlihat cukup bagus sekarang!
Anda mungkin telah melihat efek ini beberapa hari yang lalu di Tahun Baru Pengumuman Tutorial9.

Dalam tutorial ini, saya akan menunjukkan cara membuat efek ini.
Langkah 1 - Latar Belakang
Pergi ke depan dan membuat dokumen baru, lalu pilih Paint Bucket Tool.Kecuali anda berencana untuk tweaker warna kembang api Anda dengan Warna Saldo Layers (atau dengan cara lain) di kemudian hari, warna kembang api akan sangat tergantung pada apa yang Anda pilih warna latar belakang Anda untuk menjadi. Kami menginginkan warna latar belakang yang agak gelap, tetapi juga memiliki beberapa nilai warna untuk itu. Aku akan menggunakan ungu gelap (# 1c1727).
Isi layer background dengan warna yang Anda pilih.
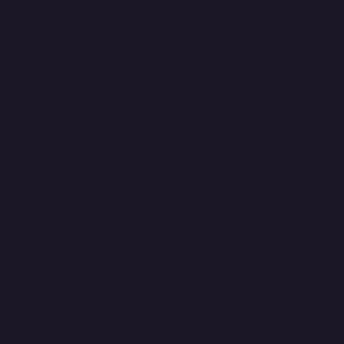
Langkah 2-The Burst (Stroke Paths)
Jika 'Anda pernah menggunakan opsi Jalur Stroke Photoshop sebelumnya, ini harus menjadi sesuatu yg mudah untuk Anda. Untuk orang lain, kita punya panduan yang mudah untuk membuat Anda pergi.Buat New Layer.
Anda akan perlu memilih Pen Tool dari tool bar, dan di bar pilihan, Anda perlu memastikan bahwa Anda bekerja dengan Jalur bukan Shape Layers.
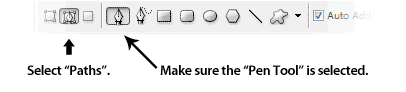
Jika Anda baru ke alat pena, Anda mungkin perlu beberapa waktu untuk membiasakan diri itu. Kami telah menyiapkan terpisah Pen Tool Tutorial Dasar jika Anda ingin mempelajari lebih lanjut tentang hal itu!
Pada dokumen Anda, klik kiri di suatu tempat dekat pusat kanvas untuk menciptakan titik dengan alat pena. 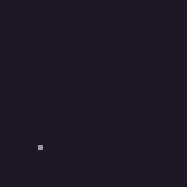
Klik kiri lagi dan ke kanan dari titik ini untuk membuat jalur baru. Kali ini, tahan tombol mouse, dan tarik ke arah kanan bawah untuk Curve jalan Anda.
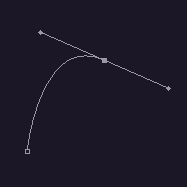
Ini akan menjadi jalan yang akan kita gunakan untuk beruntun seberkas cahaya di untuk membuat "Burst Effect".
Pilih Brush Tool. Pilih Warna latar depan dari Putih. Mengatur Ukuran kuas 3px (Kekerasan 100%).
Di bawah Shape Dynamics untuk kuas, mendirikan memudar sekitar 200px.
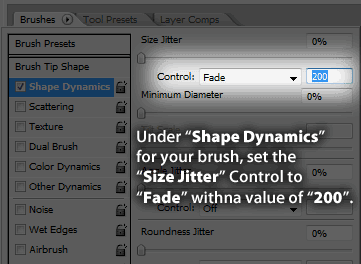
Kembali ke Pen Tool. Klik kanan di manapun pada kanvas, dan pilih Stroke Path. Dari Box yang muncul, pastikan Anda memilih Brush sebagai alat. Ini akan memberitahu Photoshop untuk menggunakan sikat Anda hanya mengatur stroke jalan Anda menarik dengan pen tool.
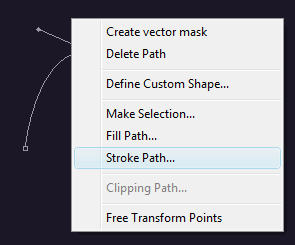
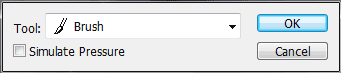
Setelah Anda membelai jalan Anda, tekan Esc dua kali untuk membuat garis jalan menghilang.
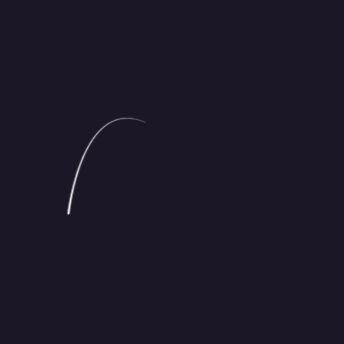
Ulangi langkah ini beberapa kali sampai Anda memiliki beberapa baris yang sama. Ingatlah untuk selalu memulai jalan dari luar masuk, seperti memudar akan dimulai dari titik pertama.
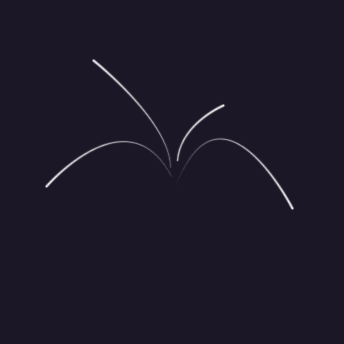
Langkah 3 - Burst Blending Options
Kita perlu sentuhan efek meledak kita sedikit dengan menambahkan beberapa pilihan blending lapisan meledak kami. Klik kanan Layer, dan pilih Blending Options. Tambahkan Drop Shadow berikut, dan Outer Glow.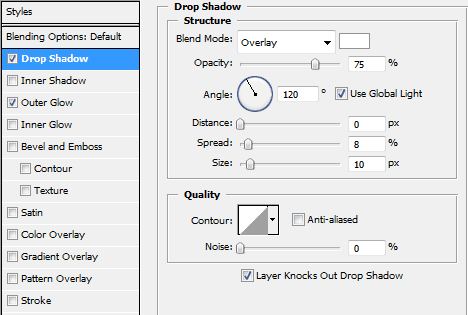
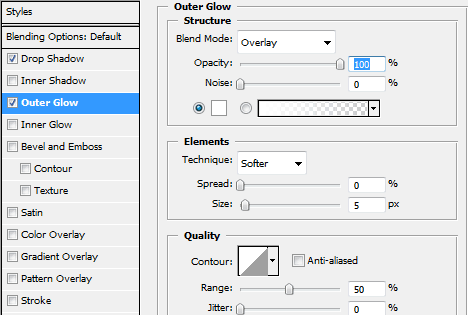
Ini akan menambahkan efek bercahaya sedikit untuk coretan Anda meledak.
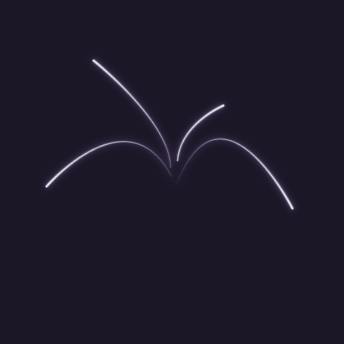
Langkah 4 - Ambiance Efek
Buat Layer baru, dan menempatkannya di bawah lapisan coretan meledak Anda.Pilih Brush Tool, pilih sikat bulat default (untuk mengganti modifikasi Anda sebelumnya untuk alat kuas), dan kemudian mengatur kekerasan menjadi 0% dan ukuran untuk suatu tempat sekitar 200px. Mengatur Warna Foreground menjadi putih. Klik sekali untuk dekat pusat coretan Anda.
Mengatur lapisan Blending mode ini untuk Overlay.
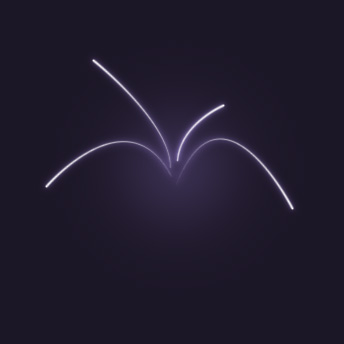
Buat Layer baru di atas garis-garis sekarang. Menggunakan kuas yang lebih kecil (50-100px, kekerasan masih di 0%, atau sangat lembut), membuat lingkaran kecil di tengah coretan lagi, di mana mereka semua mulai berkumpul. Mengatur lapisan Blending mode ini untuk Overlay. Ulangi ini beberapa kali (Anda harus berakhir dengan 3-4 lapisan).
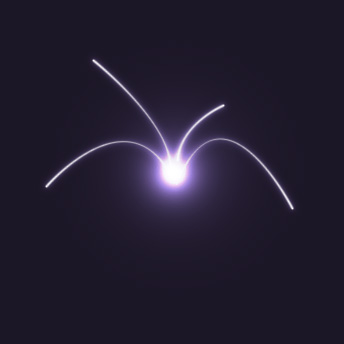
Langkah 5 - Menambahkan Sparks
Pilih Brush Tool sekali lagi, dan mengaturnya sebagai berikut (Kami menyiapkan "Glitter", "Sparkle", "Fairy Dust" sikat, sehingga Anda mungkin sudah memiliki ide tentang bagaimana untuk mengatur ini).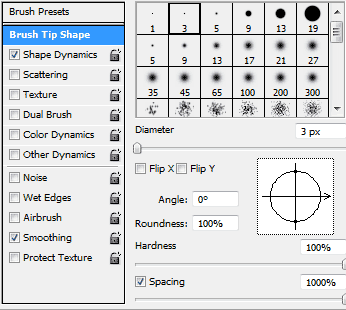
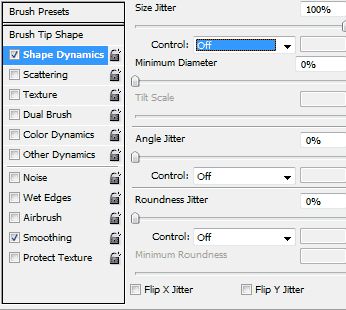
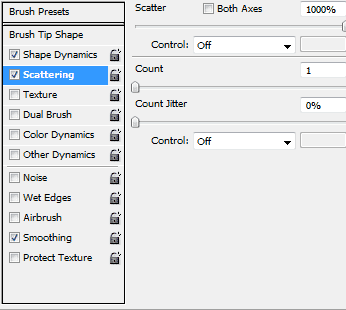
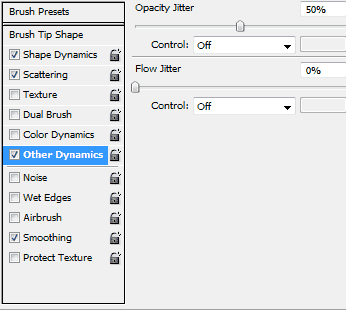
Sekarang bahwa Anda telah sikat Anda mengatur (yang mungkin Anda ingin menyimpan untuk kemudian digunakan), Buat Layer baru di atas semua lapisan sebelumnya, dan sikat dalam beberapa percikan kembang api Anda. Cobalah untuk berkonsentrasi terutama di sekitar daerah pusat, sambil di atas bunga api saat Anda pergi keluar.
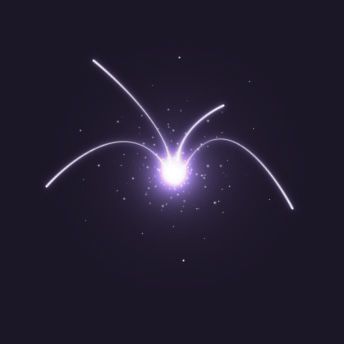
Saya biasanya suka menambahkan Outer Glow pada saat ini dalam pilihan Blending layer baru ini. Ini memungkinkan saya menambahkan beberapa percikan suasana, serta menambahkan beberapa warna ekstra untuk kembang api.
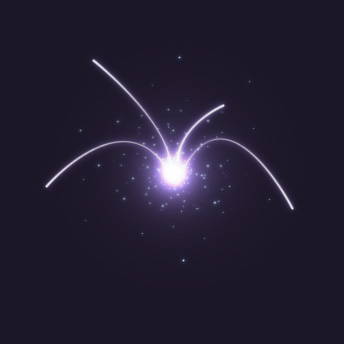
Kembang api Anda akan terlihat cukup bagus sekarang!
Tidak ada komentar:
Posting Komentar