Dalam tutorial Photoshop ini, Anda akan belajar cara membuat Wild West (juga dikenal sebagai Old West) "Wanted" poster menggunakan beberapa teknik Photoshop mengagumkan. Anda akan belajar bagaimana kasar permukaannya dan membakar tepi, cara membuat kepala paku yang realistis (untuk menjepit up poster), bagaimana untuk campuran tekstur yang berbeda untuk mereproduksi kertas usia dan banyak lagi. Jika Anda siap, mari kita mulai!
Preview
Klik pada gambar untuk melihat hasil akhir dalam ukuran penuh .
Langkah 1: Drop di Latar Belakang Kayu
Buat dokumen baru di Photoshop dengan pergi ke File> New (Ctrl / Cmd + N).Mengatur dimensi kanvas untuk 1350x1350px.
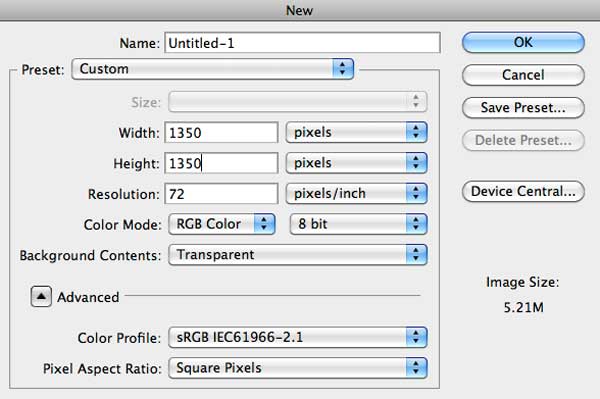
Download dan buka Wood Grain Tekstur 5 di Photoshop, tempatkan ke dalam dokumen Photoshop baru dan kemudian skala itu turun agar sesuai kanvas.

Langkah 2: Buat "Wanted" Poster Background
Dengan Rectangular Marquee Tool (M), menggambar seleksi berukuran di 800x1200px untuk latar belakang "Wanted" poster. Pergi ke Edit> Fill untuk mengisi seleksi dengan warna beige (# f2e7cb).
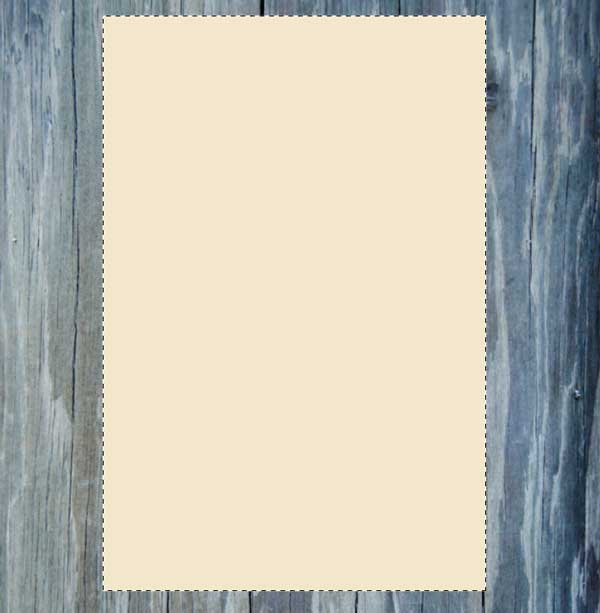
Zoom in menggunakan Perangkat Zoom (Z) sehingga kita bisa fokus pada tepi latar belakang pengirim. Beralih ke Lasso Tool (L) dan kemudian membuat pilihan yang berbentuk tidak teratur di tepi atas dari latar belakang pengirim.
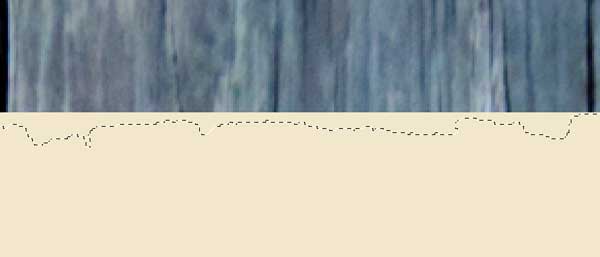
Setelah selesai, tekan Delete untuk menghapus bagian-bagian yang dipilih dari latar belakang pengirim.
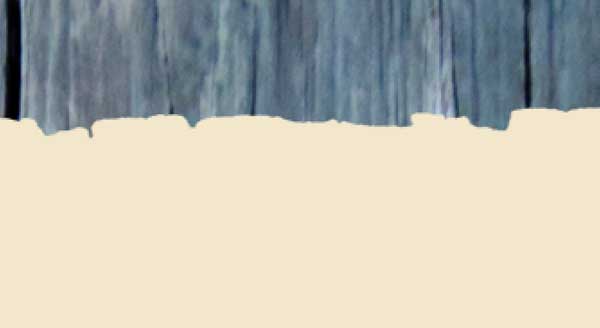
Pergi di sekitar tepi latar belakang poster untuk kasar permukaannya semua sisi.Kesabaran dan eksperimen pergi jauh dalam proses ini.
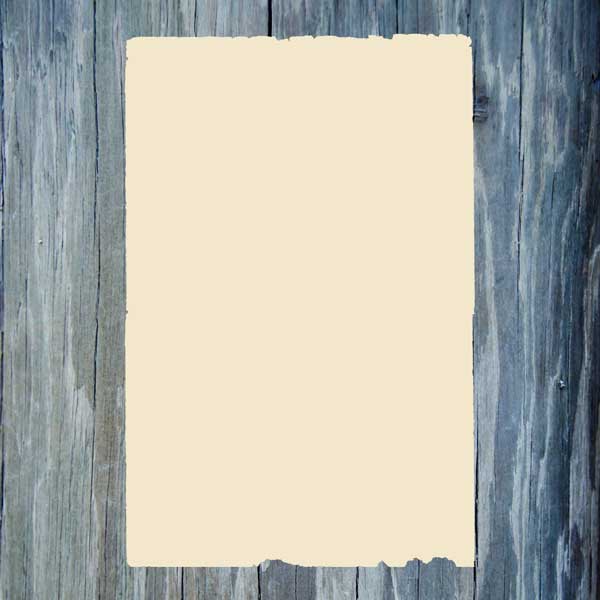
Buat seleksi di sekitar latar belakang poster oleh Ctrl-clicking/Cmd-clicking pada thumbnail lapisan nya dalam Panel Layers. Ambil Burn Tool (O) dan, dengan bulat, sikat lembut, sikat atas tepi poster latar belakang untuk memberikan tampilan yang dibakar.Perhatikan bahwa kita memuat pilihan sekitar latar belakang poster sehingga kita hanya membakar dalam seleksi.
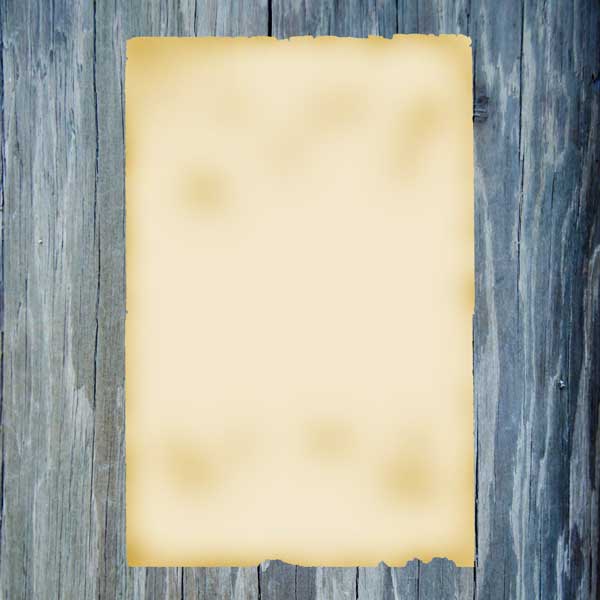
Langkah 3: Mengintensifkan Tepi Terbakar
Mari kita mengintensifkan luka bakar di sekitar tepi. Buat layer baru di atas lapisan latar belakang poster (Ctrl / Cmd + Shift + N). Pemilihan sebelumnya harus masih aktif, tetapi jika Anda secara tidak sengaja terpilih, hanya pergi ke Pilih> memilih kembali (Shift + Ctrl / Cmd + D). Mengatur warna Foreground ke coklat gelap (# 211a0a) dan, pada layer baru, isi seleksi dengan warna foreground dengan menekan Alt / Option + Backspace.

Pergi ke Pilih> Modify> Contract dan contract seleksi sebesar 10px.
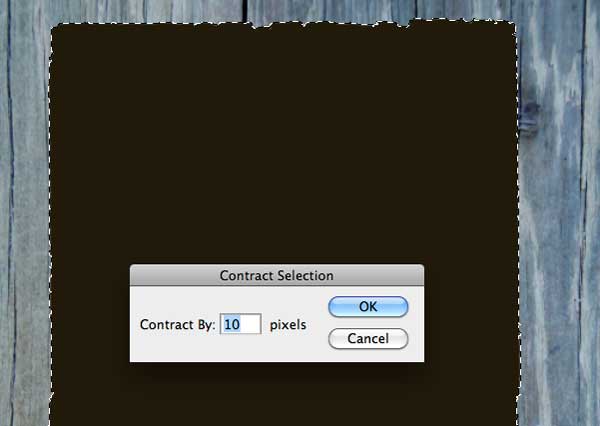
Hapus daerah dalam yang dipilih dengan menekan Delete.

Muat seleksi di sekitar latar belakang poster lagi. Pada lapisan coklat tua, menerapkan filter Gaussian Blur dengan Radius ditetapkan pada 3px. Ubah Blend Mode lapisan keOverlay dan mengurangi Opacity menjadi 40%.
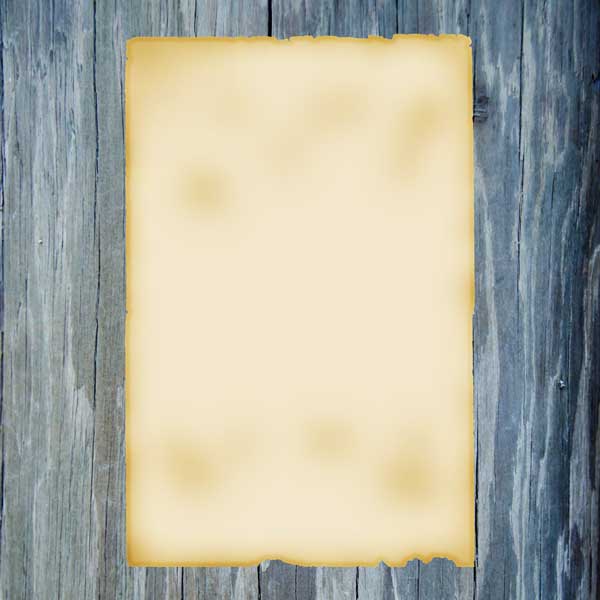
Hapus centang pada pilihan (Ctrl / Cmd + D). Gandakan layer coklat gelap (Ctrl / Cmd + J). Muat seleksi di sekitar latar belakang poster lagi. Pada duplikat lapisan coklat tua, menggunakan kembali filter Gaussian Blur dengan pergi ke Filter> Filter terakhir (Ctrl / Cmd + F). Mengatur Opacity layer menjadi 50% setelah itu.
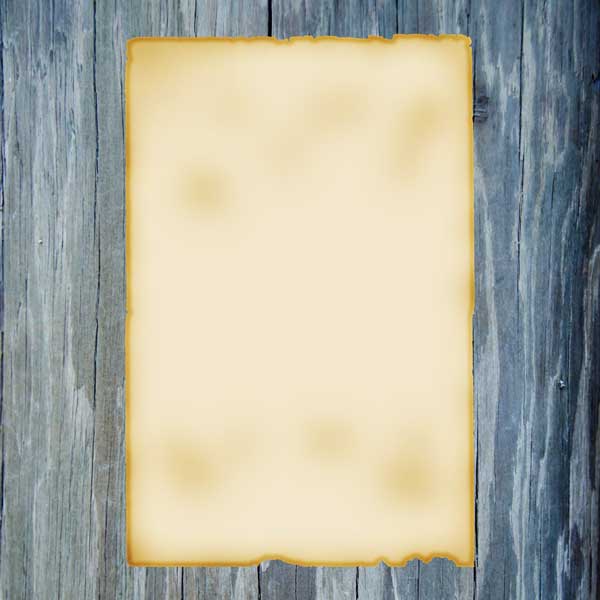
Ulangi proses di atas sekali lagi, tapi kali ini, menggunakan Radius 5px untuk filter Gaussian Blur pada layer baru dan mengatur Opacity layer menjadi 20%.
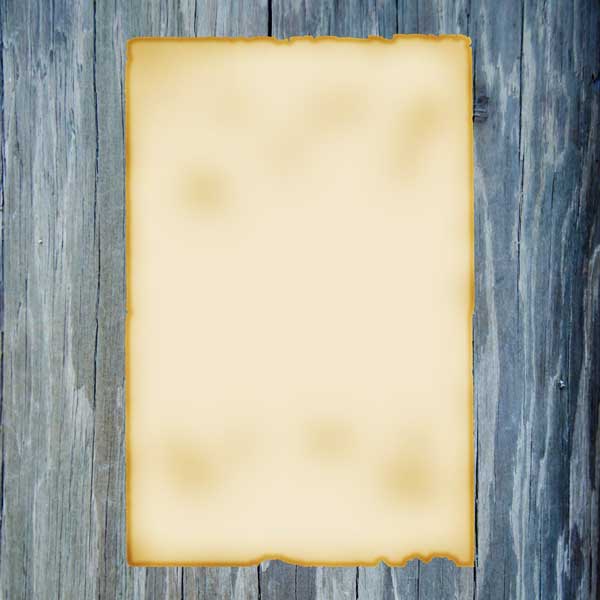
Langkah 4: Tambahkan Blokir Pertama dari Text
Mengatur warna Foreground ke coklat gelap (# 231d14). Beralih ke Custom Shape Tool (U). Sampai di Options Bar, di bawah menu dropdown Shape, pilih bentuk titik kanandan kemudian menarik di sudut kiri atas poster.
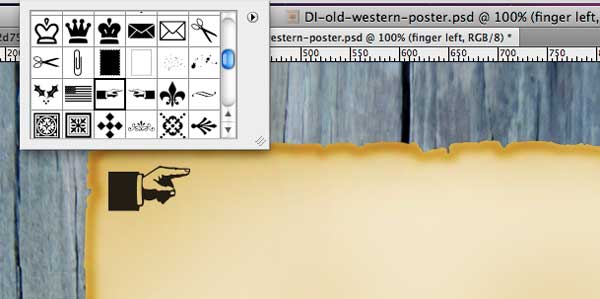
Gandakan bentuk ini (Ctrl / Cmd + J). Pergi ke Edit> Transform> Flip Horizontal dan posisi duplikat bentuk di sudut kanan atas.

Dengan Horizontal Type Tool (T), ketik kata "PROKLAMASI" menggunakan fontRockwell Std , Bold Condensed dengan warna teks diatur ke coklat gelap kami telah menggunakan (# 231d14). Juga, mengatur skala vertikal dan pilihan skala Horisontal sampai 70% dan 180% masing-masing.
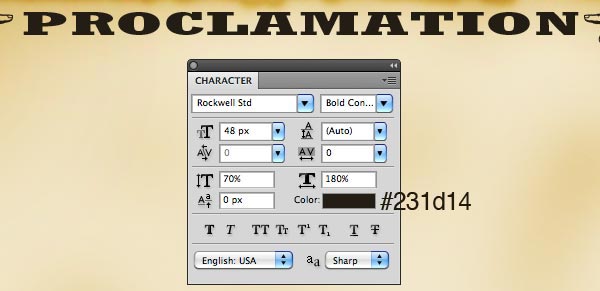
Tambahkan blok teks lain di bawah blok teks pertama (pengaturan ini blok teks baru yang ditunjukkan di bawah).

Langkah 5: Tambahkan "Wanted" Teks
Kita sekarang akan menambahkan kata "WANTED" pada poster kami. Pilih Horizontal Type Tool (T), mengatur alat supaya Anda menggunakan Rockwell Std, Bold sebagai font dan warna yang sama coklat gelap text (# 231d14), dan kemudian ketik kata "WANTED" di bawah teks kami ditambahkan sebelumnya. Dalam Panel Karakter, mengatur Pelacakan ke 50 (untuk memberikan surat lebih banyak ruang di antara mereka), skala vertikal sampai 120% dan skala Horisontal 150%.
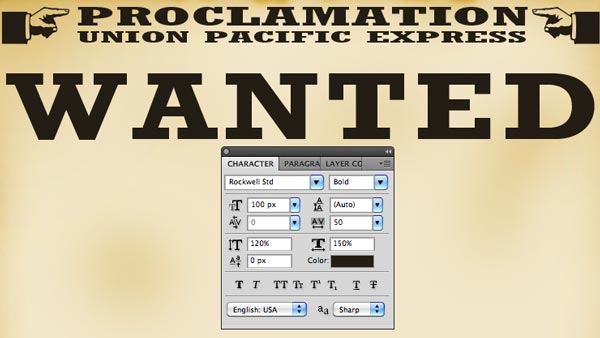
Ctrl-click/Cmd-click pada thumbnail "WANTED" layer teks untuk memuat pilihan sekitar huruf. Pergi ke Pilih> Modify> Expand untuk memperluas seleksi dengan 3px. Buat layer baru di bawah layer teks dan, pada layer baru, isi seleksi dengan warna beige terang (# f2e7cb).
Klik dua kali pada layer baru untuk mengakses Layer Style window dialog, dan kemudian memberikan layer efek lapisan 1px Stroke (warna stroke yang ditunjukkan di bawah).
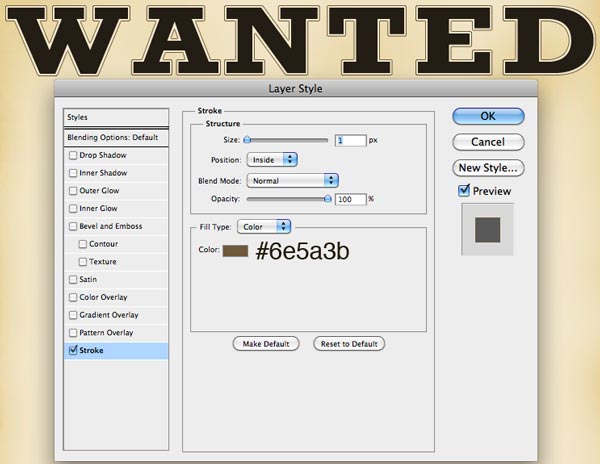
Ctrl-click/Cmd-click pada thumbnail layer teks untuk memuat pilihan sekitar huruf.Memperluas seleksi dengan 1px dengan pergi ke Pilih> Modify> Expand. Buat layer baru di bawah itu dan, pada lapisan yang baru dibuat, isi seleksi diperluas dengan # 231d14. Setelah itu, beralih ke Move Tool (V) dan menggunakan tombol panah untuk memindahkan lapisan bawah dan 4px 2px ke kanan.
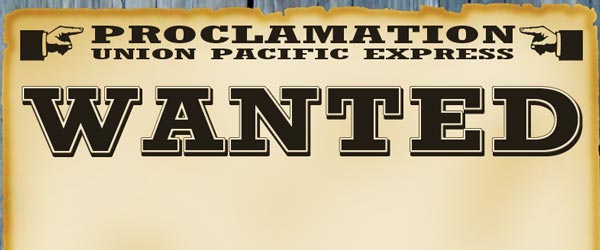
Langkah 6: Menambahkan Teks
Kita perlu menambahkan lebih banyak teks untuk kami "Wanted" poster. Gunakan gambar berikut sebagai referensi (warna teks yang digunakan adalah # 231d14).


Perhatikan bahwa untuk "The Wild Bunch Gang" teks, Anda harus menetapkan pilihan skala vertikal berbeda. Pertama, mengatur skala vertikal sampai 90% untuk seluruh lapisan teks. Setelah itu, pilih huruf pertama dari setiap kata dan kemudian mengatur pilihan skala vertikal sampai 100%.
Langkah 7: Tambahkan Photo of the Wild Bunch Gang
Saya sudah menggunakan Wild Bunch foto ditemukan di Wikimedia Commons, tetapi merasa bebas untuk menggunakan foto pilihan Anda. Buka foto di Photoshop dan kemudian salin dan tempel ke kanvas kita. Gunakan Free Transform (Ctrl / Cmd + T) untuk mengubah ukuran foto sedikit (membuatnya lebih kecil).

Pergi ke Image> Adjustments> Brightness / Contrast untuk membuat perubahan tonal pada foto (pengaturan ditampilkan di bawah). Setelah itu, mengatur Blend Mode lapisan untuk Multiply.
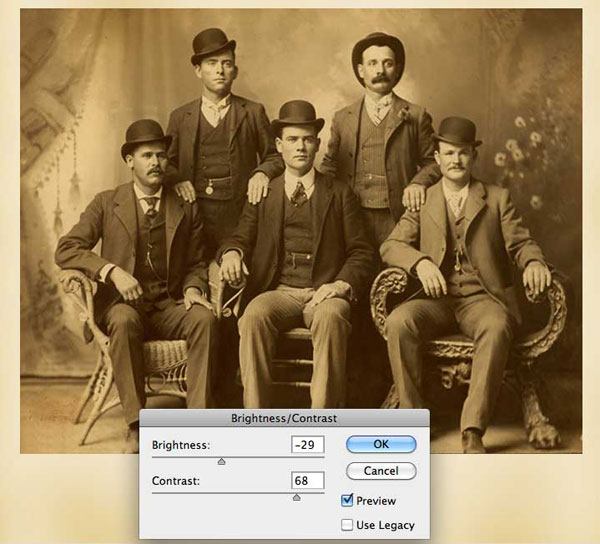
Dengan Horizontal Type Tool (T), tambahkan nama anggota Wild Bunch tepat di bawah foto mereka.
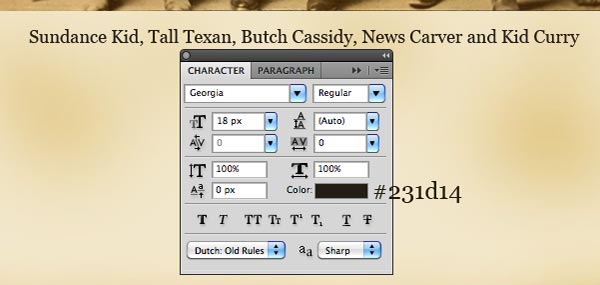
Langkah 8: Tambahkan Bounty yang
Banyak Old West "Wanted" poster memiliki hadiah uang untuk menangkap individu ditampilkan dalam poster. Mari menambahkan karunia untuk poster kami.
Pertama, tambahkan tanda dolar menggunakan Horizontal Type Tool (T) dengan fontCooper Hitam berukuran di 120px. Dalam Panel Karakter, mengatur pilihan skala vertikal sampai 110% dan warna teks ke coklat gelap kami telah menggunakan (# 231d14).
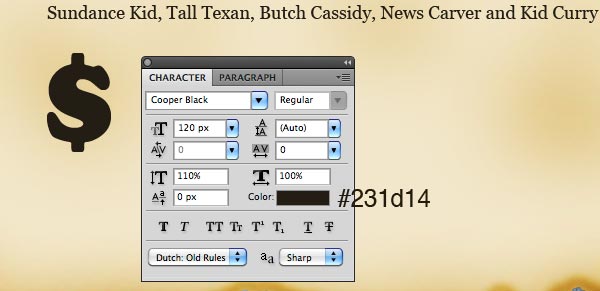
Gunakan teknik efek teks yang kita digunakan untuk "WANTED" text (Langkah 5) pada tanda dolar.
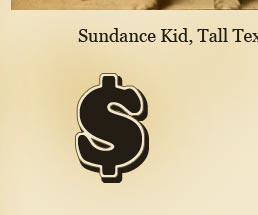
Selain tanda dolar, menambah nilai karunia itu (saya menggunakan "10000").

Di bawah nilai karunia itu, menambahkan kata "REWARD".
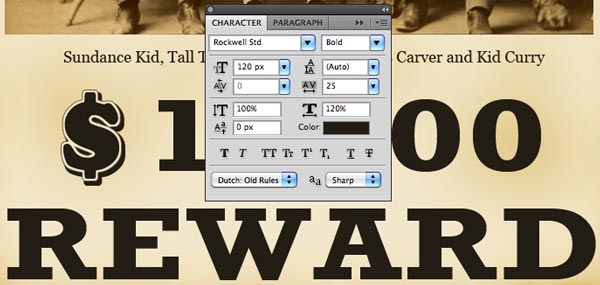
Gunakan teknik efek teks yang sama pada Langkah 5 untuk menyelesaikan teks.

Langkah 9: Tambahkan Beberapa Textures
Download dan buka Tekstur Beton 02 tekstur (atau tekstur yang diinginkan dari Beton Rough: Texture Pack freebie). Menurunkan tekstur menggunakan Free Transform (Edit> Free Transform) sehingga sesuai dimensi poster kami.

Muat seleksi di sekitar latar belakang poster lagi dengan Ctrl-clicking/Cmd-clicking pada thumbnail layer.

Pastikan Anda berada pada lapisan tekstur, kemudian pergi ke Layer> Layer Mask> Reveal Selection untuk menerapkan lapisan masker ke lapisan tekstur.

Ubah Blend Mode lapisan ke Overlay dan Opacity menjadi 60%.

Buka Fold 01 tekstur dari Folds: Texture Pack di Photoshop. Desaturate tekstur dengan pergi ke Image> Adjustments> Desaturate (Ctrl / Cmd + Shift + U) untuk menghapus warna dalam tekstur. Setelah itu, copy dan paste tekstur ke dalam dokumen Photoshop kita. Menggunakan Free Transform (Ctrl / Cmd + T), skala bawah Folds 01 tekstur agar sesuai latar belakang pengirim.

Atur Blend Mode lapisan untuk Multiply dan menurunkan Opacity menjadi 35%. Muat seleksi di sekitar latar belakang poster kemudian menerapkan lapisan masker untuk lapisan ini dengan pergi ke Layer> Layer Mask> Reveal Selection.
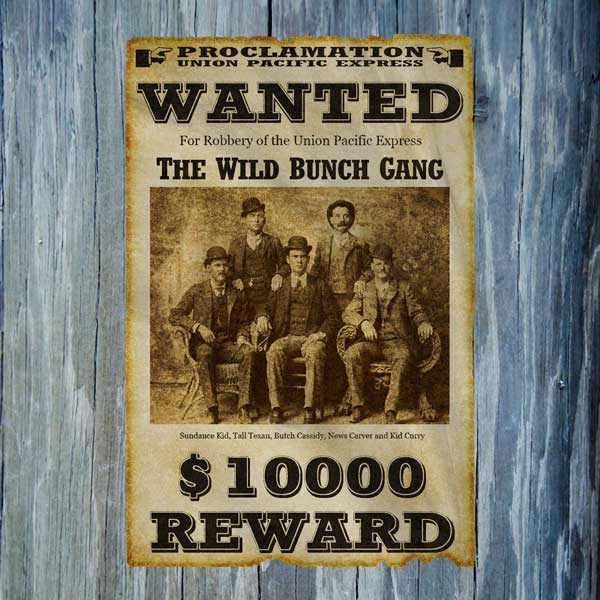
Mari menambahkan efek texturing: Beberapa kebisingan dan goresan.
Gandakan Beton Tekstur 02 layer dan posisi itu di atas semua lapisan. Desaturate layer (Image> Adjustments> Desaturate) untuk menghapus warnanya.

Pergi ke Image> Adjustments> Invert (Ctrl / Cmd + I) untuk membalikkan warna layer tekstur beton.

Tekan Ctrl / Cmd + L untuk mengakses Tingkat penyesuaian gambar window dialog dan kemudian meningkatkan kontras warna dengan memodifikasi pengaturan Levels (menggunakan gambar di bawah ini sebagai referensi).
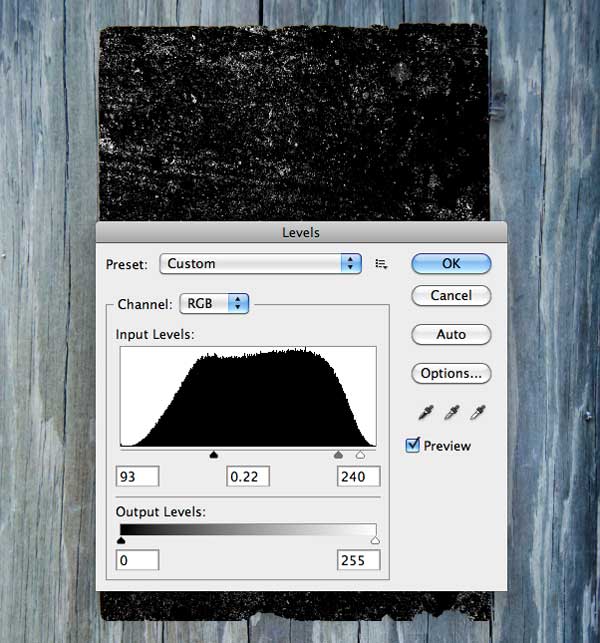
Ubah Blend Mode dari layer ke Screen dan kemudian turunkan Opacity menjadi 70%.
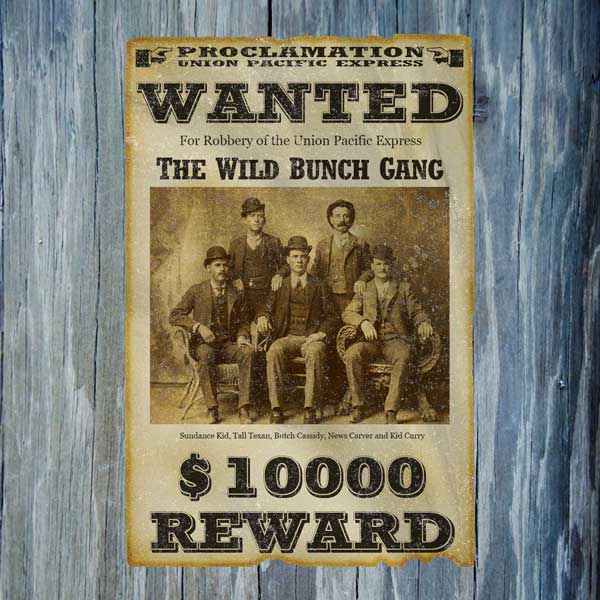
Langkah 10: Nail Bawah Poster
Mari kita memakukan poster untuk kayu dengan menciptakan kepala paku berkarat.Buat layer baru di atas semua lapisan. Zoom in ke sudut kanan atas poster menggunakan Perangkat Zoom (Z) sehingga kita bisa fokus pada rincian kepala kuku kita. Pilih Elliptical Marquee Tool (M) dari Tools Panel, tahan Shift untuk membuat lingkaran yang sempurna dan kemudian membuat seleksi tenda.

Mengatur warna Foreground menjadi abu-abu (# 434343) dan warna latar belakang menjadi hitam (# 000000). Beralih ke Gradient Tool (G). Dalam Options Bar, pilih opsi Radial Gradient dan klik pada Gradient Editor agar dapat mengatur gradien keForeground to Background gradien preset. Klik-dan-tarik atas seleksi untuk membuat gradien warna.
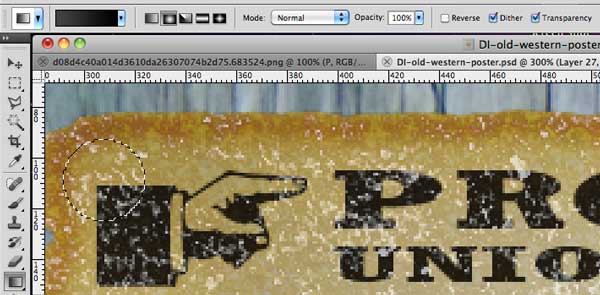

Klik dua kali pada layer kepala kuku untuk mengakses jendela dialog Layer Style.Menambahkan efek lapisan Bevel dan Emboss menggunakan pengaturan ditampilkan di bawah.
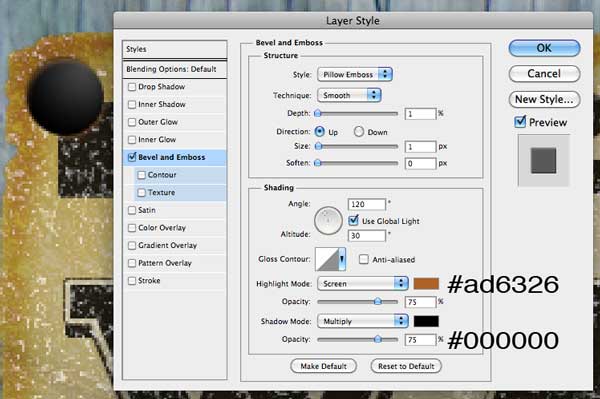
Ambil Custom Shape Tool (U) dan, dalam Bentuk dropdown menu di Bar Pilihan, memilih bentuk 5 Bintang Titik. Menggambar bintang di atas kepala kuku.
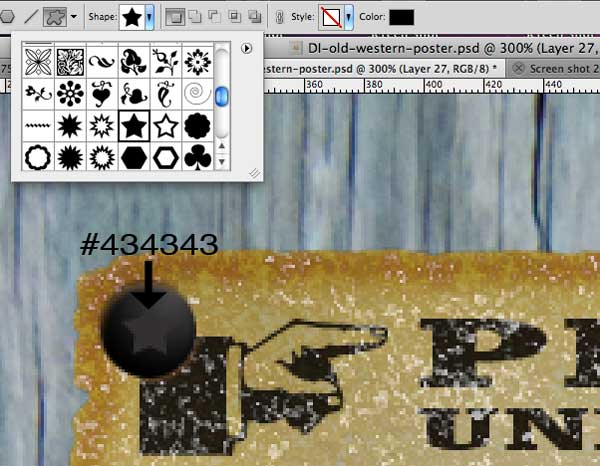
Tambahkan lapisan efek Inner Shadow pada bintang.

Buat layer baru di atas layer bintang. Beralih ke Brush Tool (B), pilih sikat Chalk, mengatur warna Foreground menjadi putih (# ffffff) dan kemudian klik sekali di atas kepala kuku untuk menerapkan sikat stroke Anda.

Ubah Blend Mode lapisan ke Overlay dan mengatur Opacity menjadi 50%.

Kelompok tiga lapisan yang terkait dengan kepala paku dalam kelompok lapisan yang disebut "paku" dengan memilih lapisan dalam Panel Layers dan kemudian menekan Ctrl / Cmd + G.
Gandakan "kuku" kelompok lapisan tiga kali oleh right-clicking/Control-clicking pada kelompok lapisan dan memilih Duplicate Group dari menu yang muncul. Gunakan Move Tool (V) untuk memindahkan kepala duplikat kuku untuk setiap sudut poster.
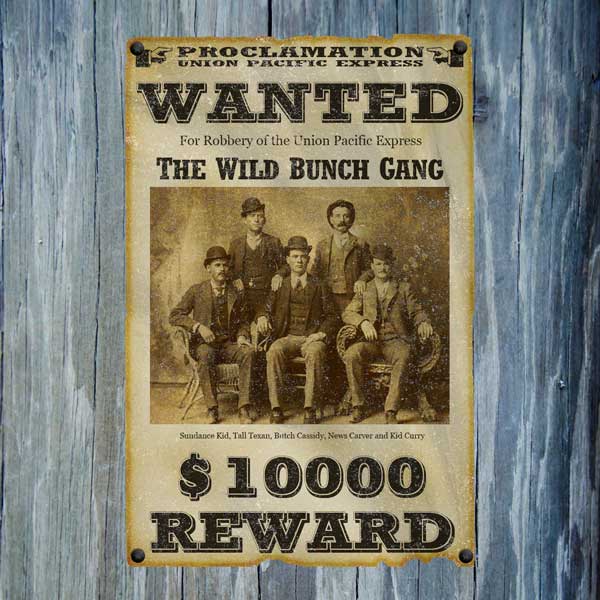
Langkah 11: Sentuhan Akhir dan Tweaks
Mari kita menambahkan beberapa sentuhan akhir untuk Wild West kami "Wanted" desain poster.
Pertama, kita perlu menambahkan sebuah drop shadow di bawah poster, sehingga membuat layer baru di bawah layer background poster untuk drop shadow. Muat seleksi di sekitar latar belakang poster. Isi seleksi dengan warna hitam (# 000000) pada layer baru.
Pergi ke Filter> Blur> Gaussian Blur, gunakan 1.1px Radius dan menerapkan filter pada lapisan drop shadow.

Salin lapisan drop shadow dan kemudian memberikan salinan Gaussian blur 3px.
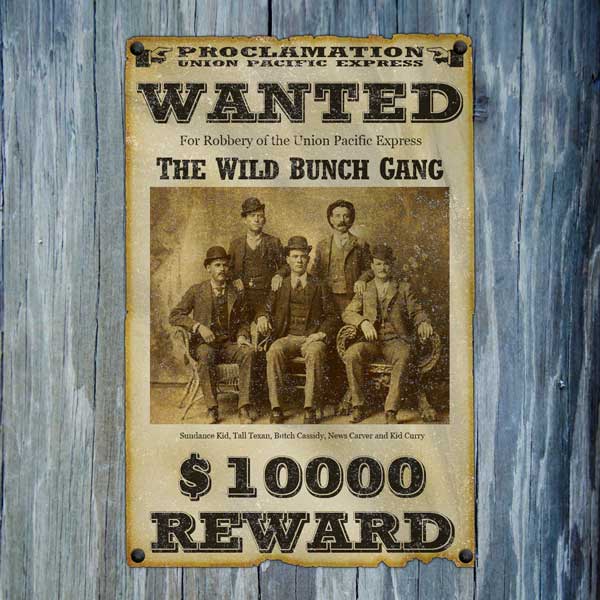
Kami hampir di garis finish! Pergi ke Layer> New Adjustment Layer> Foto Filter untuk menambahkan lapisan penyesuaian atas semua lapisan lain untuk menyelaraskan warna karya seni kami.
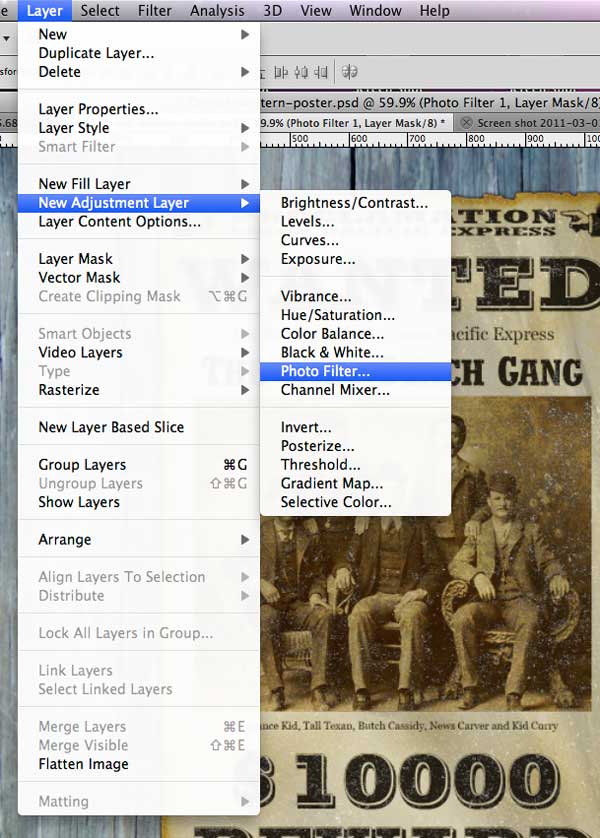
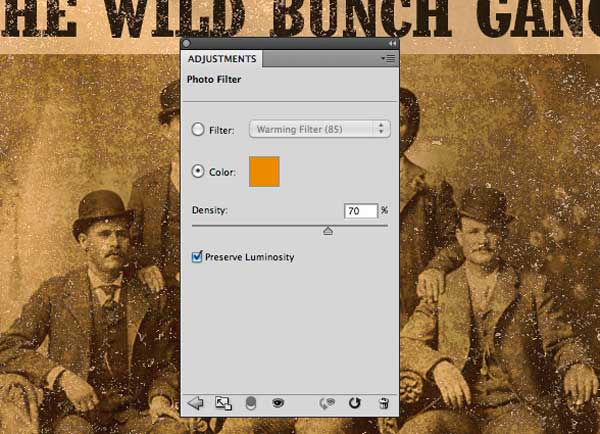
Itu saja, kita sudah selesai!
Ringkasan Tutorial
Dalam tutorial ini, kami menciptakan sebuah Wild West "Wanted" poster menggunakan Photoshop. Kami menggunakan Lasso Tool untuk kasar permukaannya / merobek tepi poster, Burn Tool untuk usia permukaan, dan banyak tekstur untuk membuat lipatan dan goresan. Saya berbagi dengan Anda teknik efek teks mengagumkan yang dapat Anda lihat pada "WANTED" teks dan teks karunia. Untuk melengkapi semua ini, kami menggunakan lapisan penyesuaian Foto Filter untuk menyesuaikan skema warna keseluruhan bagian kita. Kami melakukan semua itu dan banyak lagi!
Saya harap Anda menikmati tutorial ini dan saya harap Anda telah belajar beberapa teknik yang berguna yang dapat Anda gunakan dalam pekerjaan desain Anda. Saya berharap untuk mendengar pengalaman anda di komentar. Terima kasih untuk mengikuti bersama dengan saya! Menantikan untuk tutorial lebih dahsyat!

Tidak ada komentar:
Posting Komentar