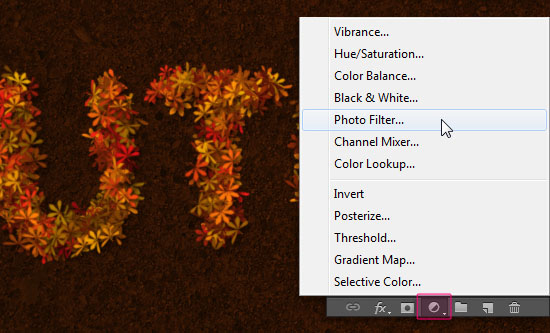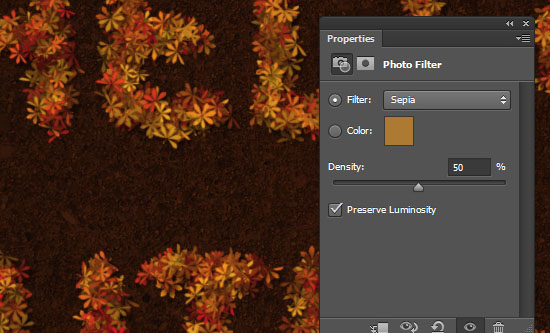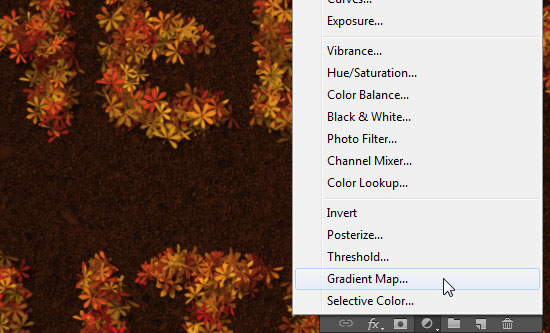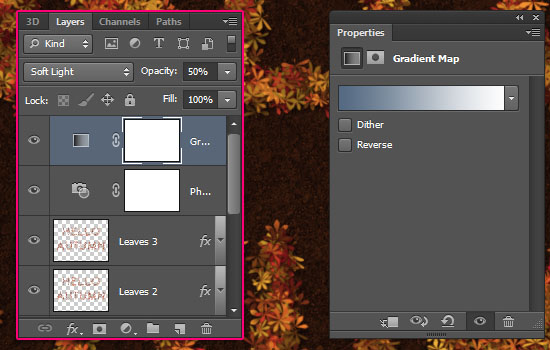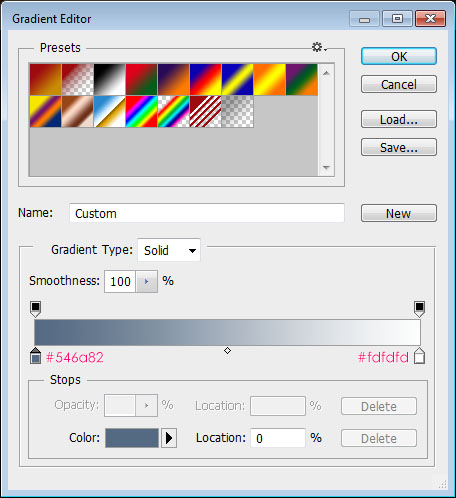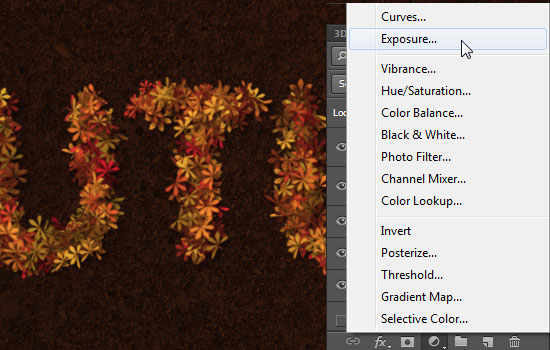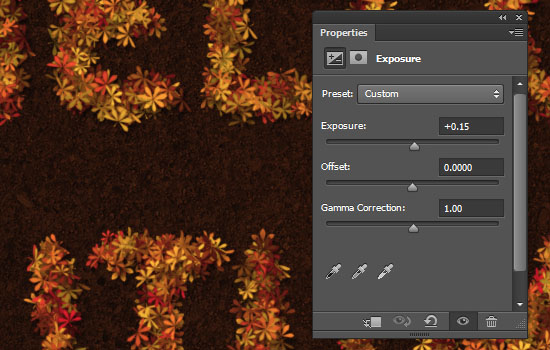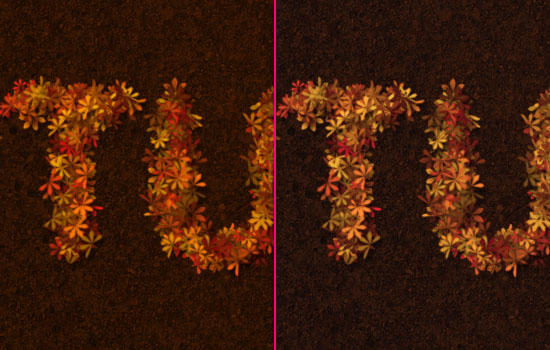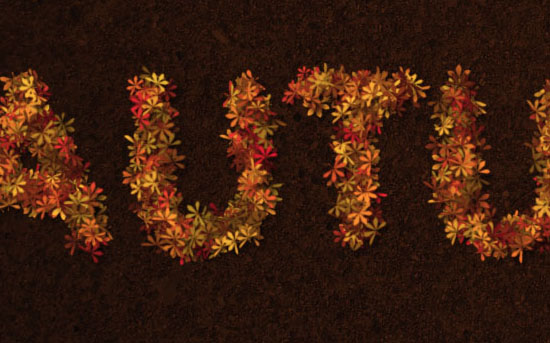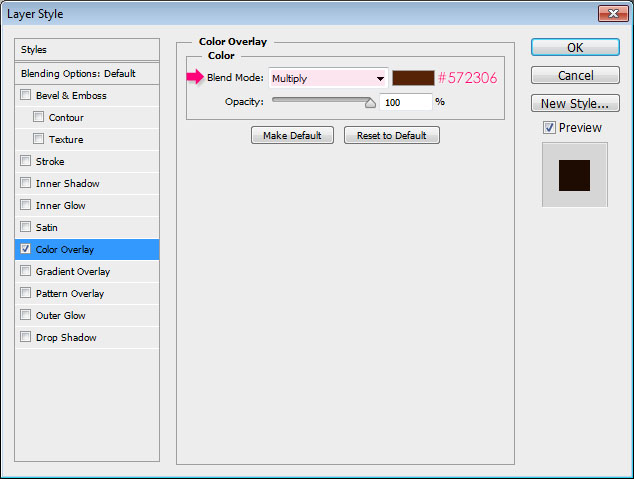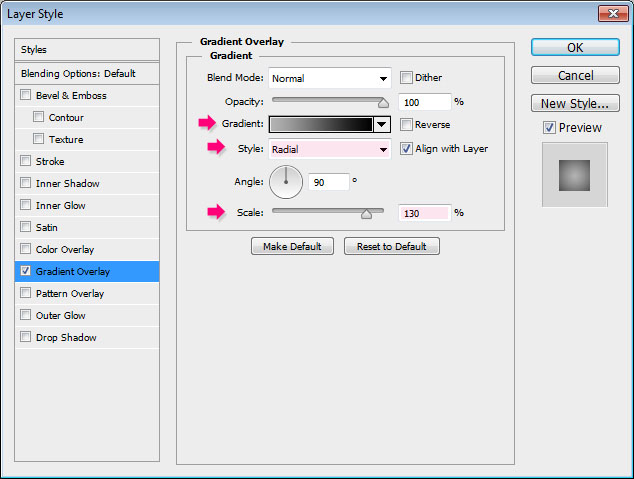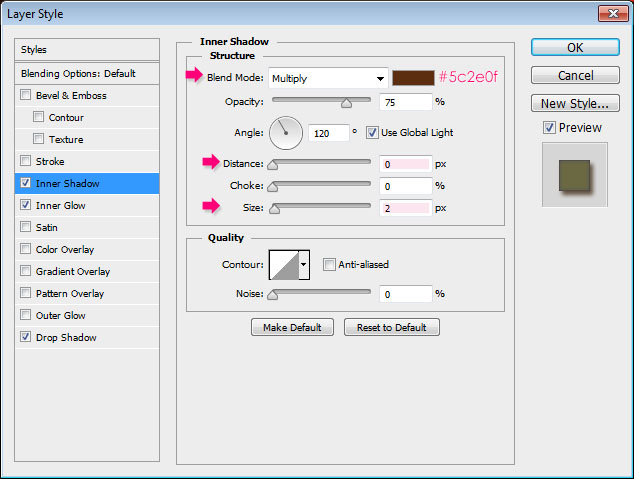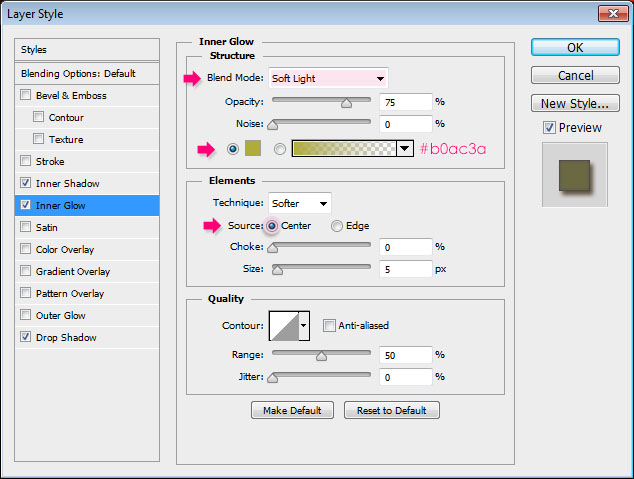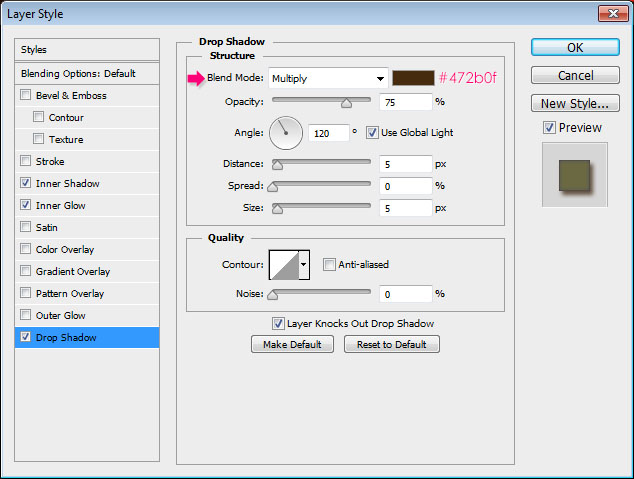Colorful Autumn-Text Effec
Tutorial ini menjelaskan cara memodifikasi beberapa pengaturan kuas, kemudian gunakan sikat yang dengan beberapa gaya lapisan dan lapisan penyesuaian untuk menciptakan efek teks Autumn-terinspirasi warna-warni yang indah.
Final Result:
Catatan:
* Perangkat lunak yang digunakan dalam tutorial ini adalah Adobe Photoshop CS6, tetapi Anda dapat menggunakan CS3 + versi juga.
* Anda mungkin ingin memeriksa Basix Halaman untuk melihat beberapa topik yang berguna untuk berurusan dengan Photoshop dasar, seperti bongkar palet dan beberapa shortcut.
Sumber:
* stok aspal oleh waxsphere-saham.
* Daun brushes MEGA PACK oleh hawksmont.
Langkah 1
- Buat dokumen 1125 x 864 px, maka tempatkan saham aspal gambar di atas layer Background.
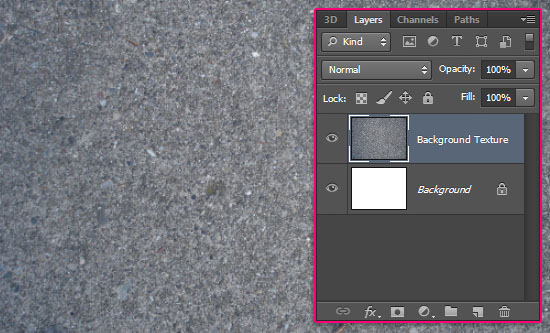
- Ini akan menggelapkan tekstur dan memberikan warna coklat, yang sesuai dengan efek teks yang lebih baik.
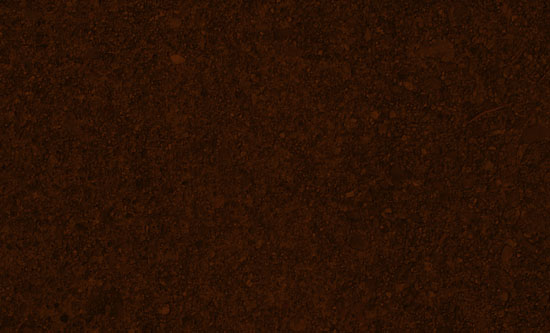
- Membuat 500 x 500 px dokumen baru, download MEGA PACK Daun brushes , dan beban itu ke ditetapkan Brush Anda.
Kita akan menggunakan dua versi dari satu sikat paket: The sikat asli, dan yang sedikit dimodifikasi.
Pilih "Sampel Brush # 33" sikat, yang merupakan kuas yang akan digunakan untuk menciptakan efek teks, tetapi Anda dapat mencoba yang berbeda jika Anda suka. Dan mengatur warna Foreground menjadi hitam (# 000000).
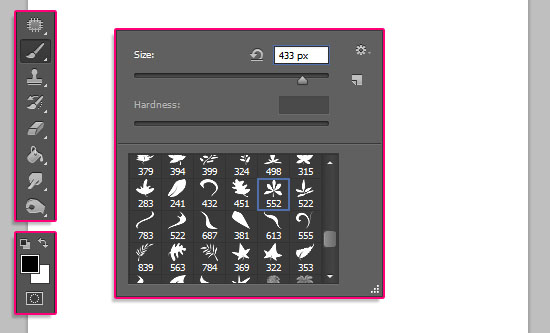
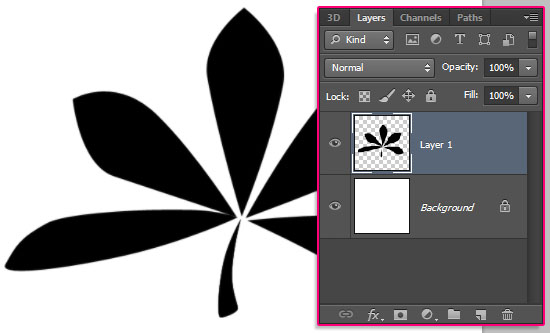
- Warna-warna gradien adalah # b3b3b3 ke kiri, dan hitam (# 000000) ke kanan.
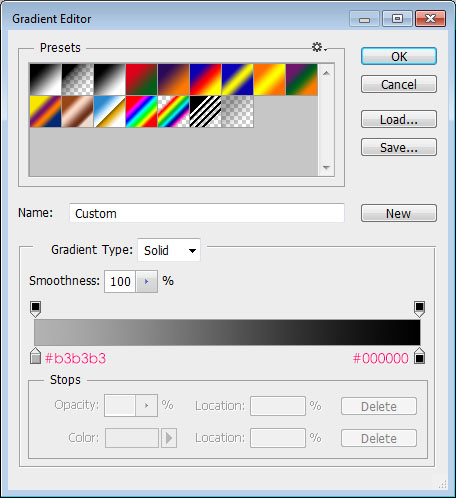
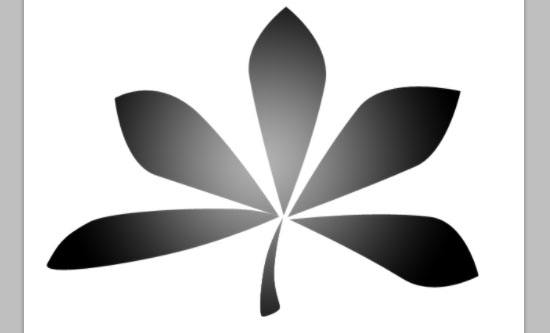
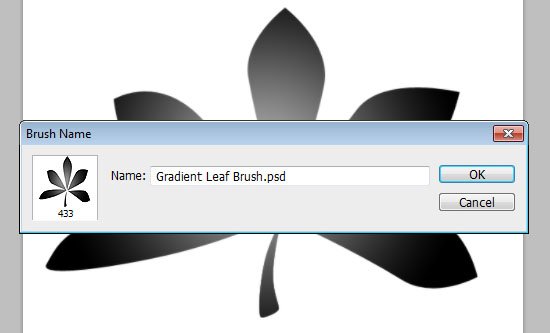
Langkah 3
- Membuat teks putih (# ffffff) menggunakan font ETH (ETH Sans -> EthRomainEthon.ttf). Ukuran font adalah 250 pt, dan nilai Tracking diatur ke 130 untuk menghindari tumpang tindih daun.
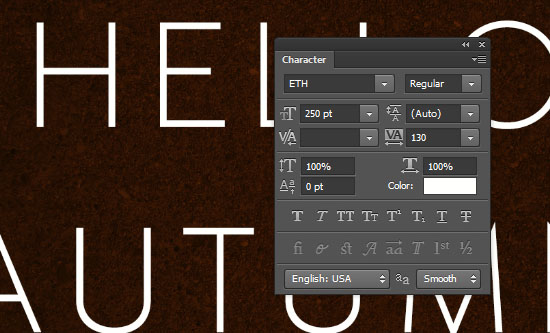
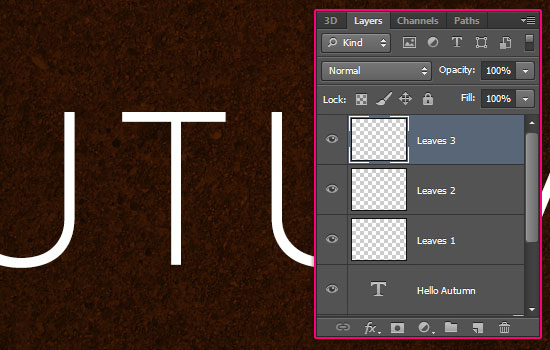
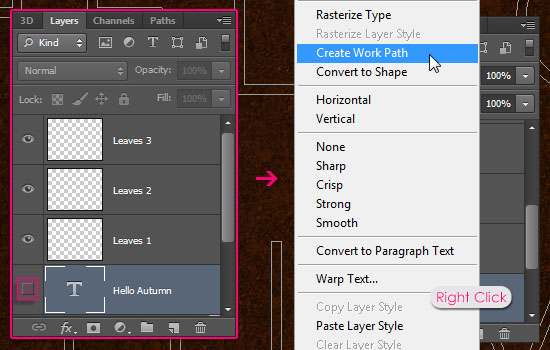
Buka panel Brush (Window -> Brush), dan memilih "Sampel Brush # 33" sikat lagi, kemudian mengubah pengaturannya seperti gambar dibawah.
- Brush Tip Shape:
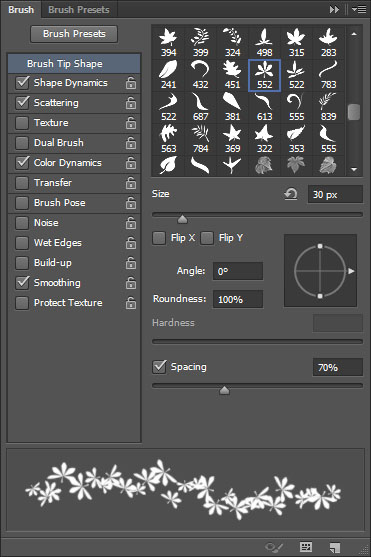
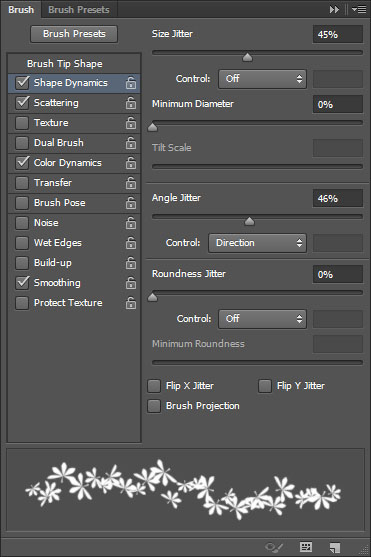
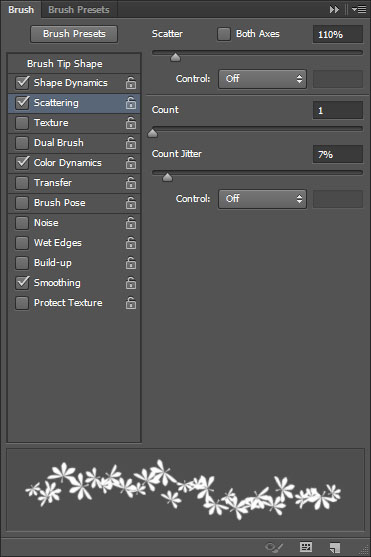
The Foreground / Background Jitter akan menambah variasi warna untuk sikat tergantung pada Foreground dan warna Background, sedangkan Brightness Jitter menambahkan variasi kecerahan untuk warna-warna. (Jangan lupa untuk memeriksa "Terapkan Per Tip" kotak juga jika Anda menggunakan CS6).
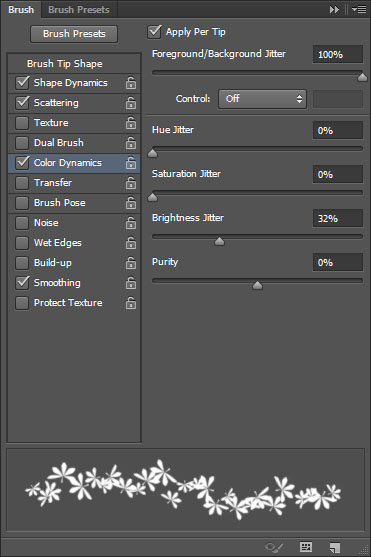
- Mengatur warna Foreground ke # 9e0b0f, dan warna Latar Belakang # c78c04, dan memilih Direct Selection Tool. Pastikan Anda masih memiliki Work Path dibuat pada Langkah 3, dan pilih "Leaves 2" lapisan sehingga lapisan aktif.
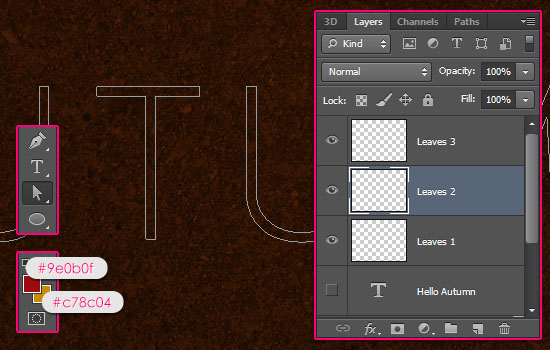
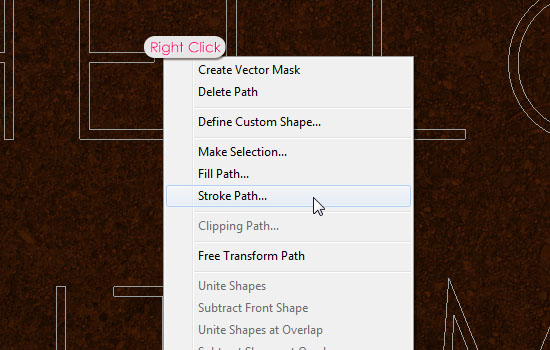
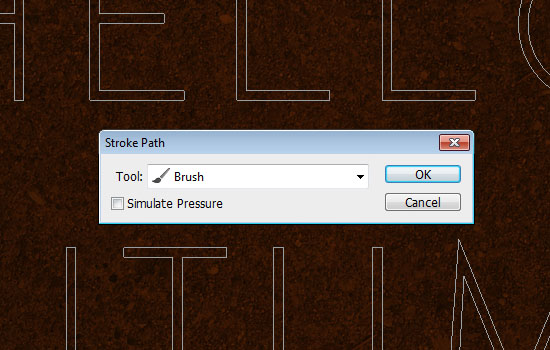
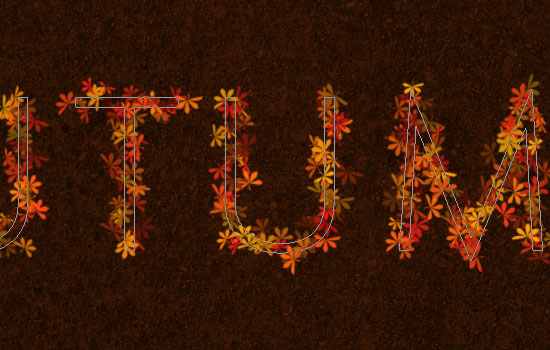
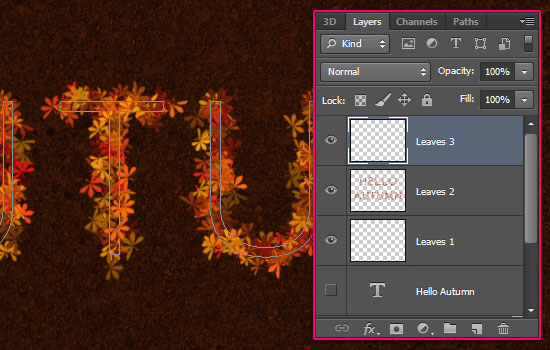
- Pada panel Brush, dan sangat penting untuk berada di panel Brush untuk mempertahankan pengaturan sebelumnya, di bawah tab Brush Tip Shape, hanya memilih sikat gradien radial dibuat pada Langkah 2, dan mengubah Ukuran untuk 30. Semua pengaturan lain harus sama dengan yang digunakan untuk sikat asli pada Langkah 4.
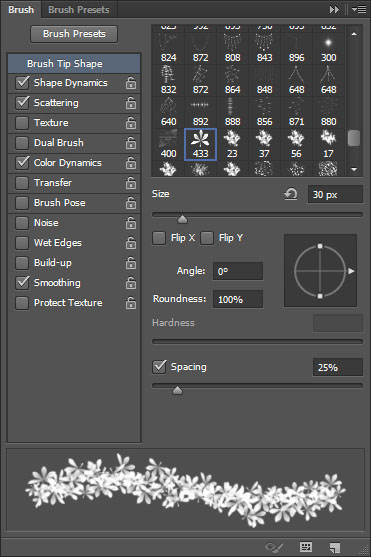
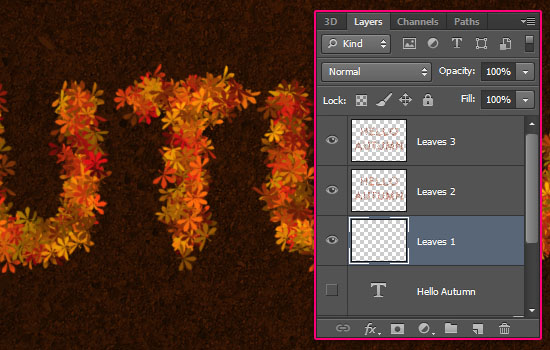
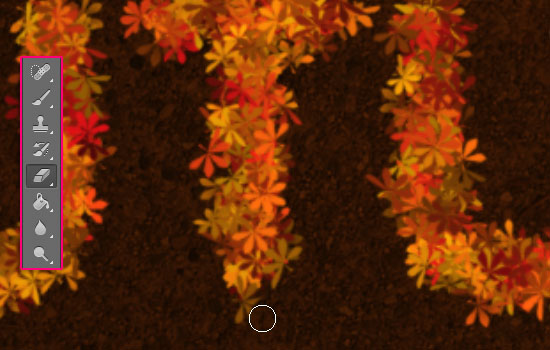
Klik dua kali "Leaves 3" lapisan untuk menerapkan Layer Style berikut:
- Inner Shadow: Mengubah warna untuk # 5c2e0f, Jarak ke 0, dan Size untuk 2.
- Inner Glow: Ubah Blend Mode ke Soft Light, warna ke # b0ac3a, dan Sumber ke Pusat.
- Drop Shadow: Hanya mengubah warna untuk # 472b0f.
- Ini akan menambah kedalaman daun, membuat mereka terlihat lebih 3D.

Anda dapat secara manual menambahkan beberapa daun lebih dimanapun diperlukan dalam setiap lapisan. Hanya mengambil beberapa waktu untuk menyempurnakan daun yang indah Anda ^ _ ^
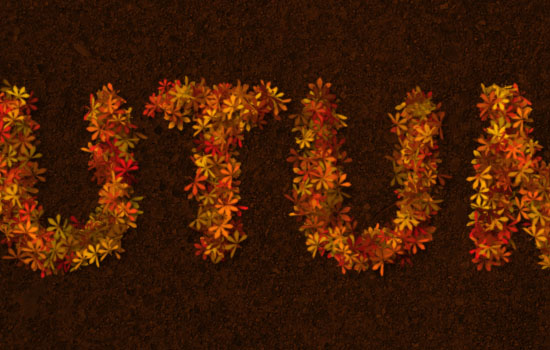
Langkah 8
- Klik 'Buat baru atau penyesuaian lapisan mengisi' icon bawah panel Layers dan pilih Photo Filter. Pastikan bahwa lapisan penyesuaian adalah di atas semua lapisan.