Saya telah memutuskan untuk membuat karakter baru dari Alice in Wonderland dan saya berharap bahwa mungkin suatu hari nanti untuk menciptakan semua karakter penting dalam Photoshop.
Setelah Red Queen of Hearts dan Alice sekarang saatnya untuk Mad Hatter! Saya harap Anda menemukan tutorial ini cukup menarik untuk membuat mad hatter Anda sendiri! Jika Anda silakan tinggalkan aku komentar dengan link!
Jadi mari kita mulai!
Langkah 1 Siapkan Bursa Gambar Awal
Saya telah menemukan sebuah foto yang benar-benar bagus di deviantart.com Mr Hatter VI by ~MaithiranStock jadi saya memutuskan bahwa saya harus membuat manipulasi foto ini.

Gunakan Filter - Liquify Tool (Shift + Ctrl + X) dan dengan Forward Warp Tool mengubah bentuk topi seperti pada gambar:

Hal lain yang saya harus mengubah adalah mata. Download ukuran gambar besar dengan topi dan memotong mata. Buat layer untuk setiap mata dan menempatkan mereka di tempat yang tepat. Mulai pencampuran dengan menghapus hati-hati kulit dan hanya menjaga mata. Gunakan alat Blur untuk melunakkan tepi.
Seperti dalam setiap proses blending Anda perlu bekerja perlahan-lahan dan mengurus setiap detail.
Pergi ke Image - Adjustments - Brightness / Contrast dan meningkatkan kontras seperti pada gambar:
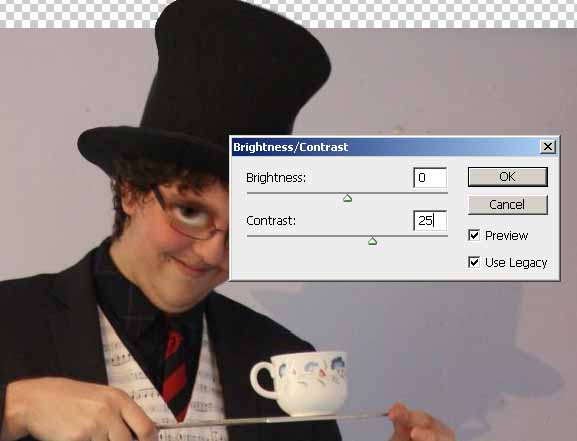
Hal lain yang harus Anda lakukan adalah dengan menggunakan Brush Tool untuk melukis di atas mata dengan warna # 655d47. Ukuran kuas yang 3px. Gunakan juga Dodge Tool untuk meringankan daerah putih mata. Setelah Anda memperlakukan kedua mata Anda harus mendapatkan sesuatu seperti ini:
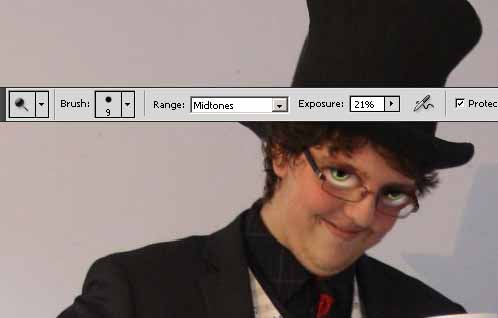
Langkah 2 Tambahkan beberapa Detail Fancy ke Hat
Sekarang mari kita menambahkan beberapa fitur dari karakter mad hatter. Untuk topi saya akan melukis syal atas. Jadi dengan Pen Tool menggambar bentuk sederhana, warna # d52d00:

Rasterize layer dan dengan Burn Tool yang dipilih lakukan pengaturan berikut dan menarik sedikit garis keriting seperti pada gambar:
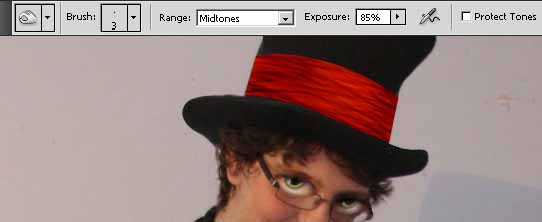
Lakukan hal yang sama tapi kali ini dengan Dodge Tool:
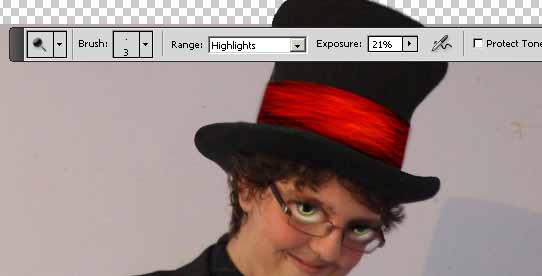
Menambahkan bayangan cahaya dan cahaya dengan alat yang sama sampai Anda mendapatkan hasil yang baik. Ini adalah hasil terbaik yang bisa diperoleh dalam 5 menit dengan mouse bukan tablet grafis.

Sekarang mari kita menambahkan beberapa fitur lebih. Menambahkan kartu dengan teks "10/6" melekat pada topi.
dan mengubah ukurannya. Gunakan Tool Clone dengan lembut menyembunyikan gambar ratu. Anda benar-benar dapat memperbaiki hanya setengah dari kartu yang terlihat. Jika adalah alat yang sangat kuat.
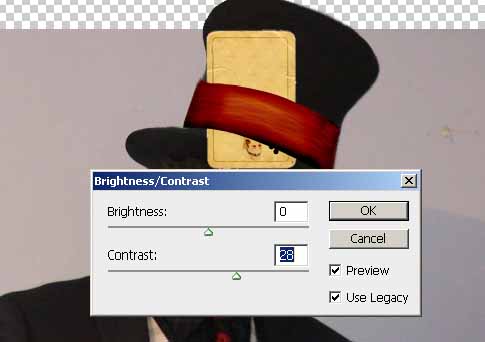
Mengubah kontras sedikit dan daripada menggunakan alat Warp dari Edit - Transform - Warp.

Menghapus bagian bawah dan menggunakan Burn / Dodge Tool untuk menambahkan tampilan yang lebih tua untuk kartu. Juga tambahkan dengan Burn Tool bayangan di mana syal memenuhi kartu bermain.
Menambahkan teks 10/6, Georgia, Italic, 24 pt, Sharp, warna # 3e3522. Buat 3 lapisan teks satu untuk masing-masing karakter. Rasterize 3 lapisan teks dan dengan Dodge Alat mencoba untuk meringankan warna teks pada daerah kecil untuk terlihat lebih seperti yang tertulis pada kartu dan untuk berbaur bahkan lebih.

Hal lain adalah dengan menambahkan aksesori topi seperti pada gambar. Bentuk sederhana dengan Burn / Dodge Tool aksen cahaya dan tentu saja jangan lupa untuk menambahkan bayangan hitam opacity 35%.

Tambahkan renda topi. Salin ini bagus renda tekstur Lace 4 by * menyepuh-a-saham dan tempatkan di atas topi, menghapus bagian yang tidak perlu. Ubah blending mode layer renda ke Soft Light 100%.
Gunakan juga Dodge Tool di daerah yang ditunjukkan tapi kali ini di lapisan topi sebenarnya untuk membuat pola renda lebih terlihat!

Langkah 3 Terapkan Smoothing Skin
Aku lupa untuk melakukan sesuatu. Pilih hanya area wajah dan copy paste di lapisan lain dari menambahkan Permukaan Blur seperti pada gambar:
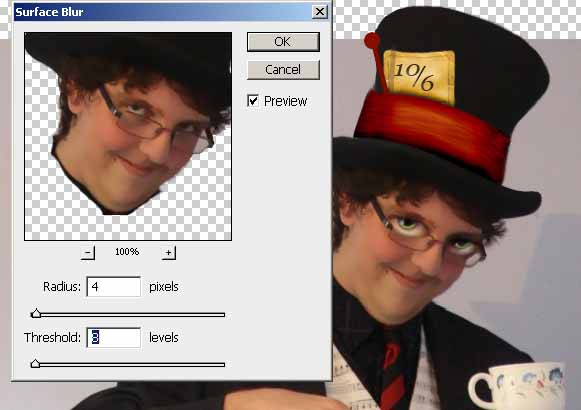
Langkah 4 Tambahkan Bow Neck
Mari kita tambahkan Pink Bow by ~ RandomResources . Seperti yang anda lihat itu adalah busur plastik glossy dan saya perlu tekstur kain. Jadi menyalin, memotong dan mengubah ukuran haluan sampai 50%. Kami akan menyesuaikan ukuran nanti jika diperlukan. Jadi hal berikutnya yang harus dilakukan adalah mengurangi bagian cahaya. Untuk yang menggunakan Perangkat pipet untuk memilih warna dan kemudian dengan Brush Tool menutupi area putih.
Anda akan harus bekerja dengan hati-hati untuk mendapatkan hasil yang baik.
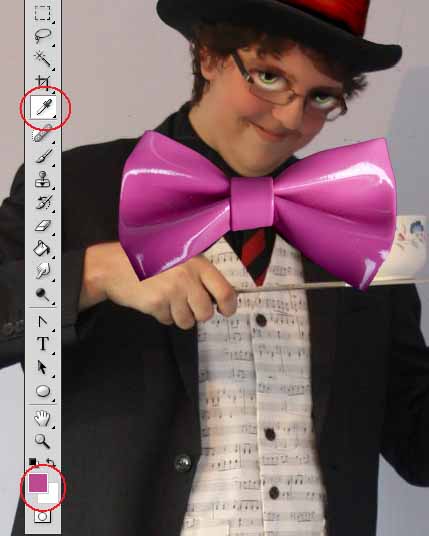
Anda harus mendapatkan sesuatu seperti ini:

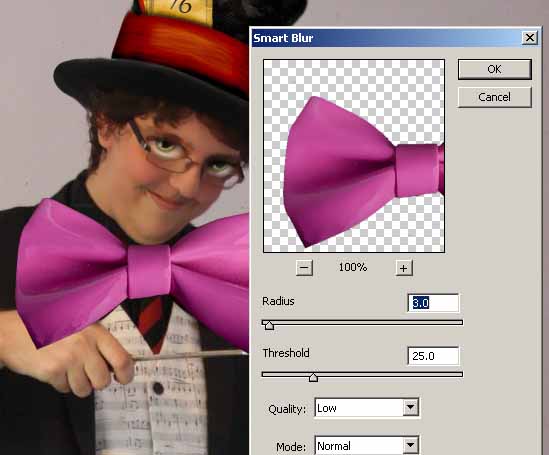
Gunakan Filter - Blur - Smart Blur dengan pengaturan di atas untuk memperlancar permukaan.Sepertinya sutra sekarang tidak seperti plastik.
Mari kita mengubah warna busur dengan Image - Adjustments - Hue / Saturation
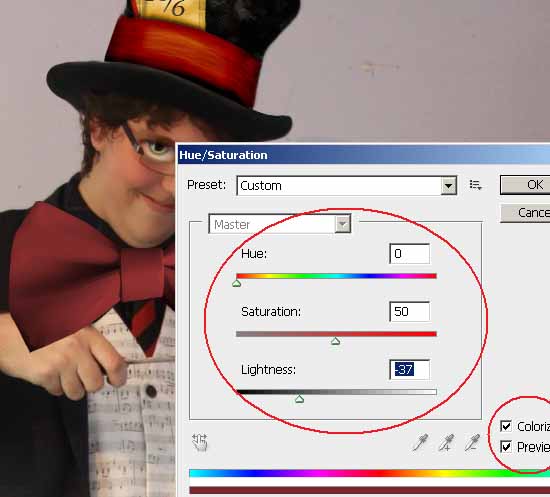
Ok! Gunakan Burn / Dodge Tool untuk menggelapkan / Lighten bagian dari busur, misalnya menambahkan bayangan wajah.
Hal lain yang harus kita lakukan adalah untuk menempatkan busur bawah tangan dan cangkir teh.Untuk itu kita harus dengan lembut menghapus bahwa daerah. Gandakan layer busur dan bekerja dengan duplikat jika anda tidak berhasil dengan bagian penghapusan!
Untuk hasil yang baik menurunkan opacity dari Bow Lapisan sampai 50% sehingga Anda dapat melihat apa daerah perlu dihapus!
Jadi inilah hasilnya sejauh ini:

Buat layer baru, pilih bentuk Bow Layer dan mewarnainya dengan warna hitam pada layer baru ini.Menempatkannya di bawah lapisan awal. Ini akan menjadi bayangan. Ubah opacity ke 45% dan pastikan bayangan turun hanya pada permukaan yang berada di bawah haluan, sisanya menghapusnya.

Hal lain adalah dengan menambahkan pola haluan. Dengan Brush Tool, ukuran 20 px, warna putih, menarik layer baru di atas layer Bow bentuk bulat. Ubah blending mode ke Overlay, 70%. Untuk menggelapkan beberapa daerah Saya telah menggunakan Eraser Tool, opacity 20%. Kami akan mendapatkan hasil yang realistis.

Langkah 5 Tambahkan Mad Hatter Old Pocket Perhiasan
Saya akan menambahkan sekarang jam tangan tua di saku Mad Hatter s. Jadi menyalin menonton ini lama Stock 18-02 by ~ deadshadows-saham dan mengubah ukurannya dan tempatkan seperti pada gambar.
Perawatan untuk gambar ini relatif mudah. Saya pertama kali akan mengubah Brightness / Contrast keseimbangan:
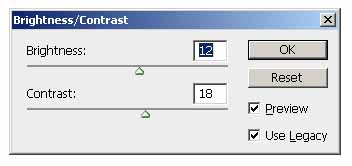
Hapus latar belakang dan tetap hanya menonton tanpa rantai. Tambahkan Permukaan Blur:
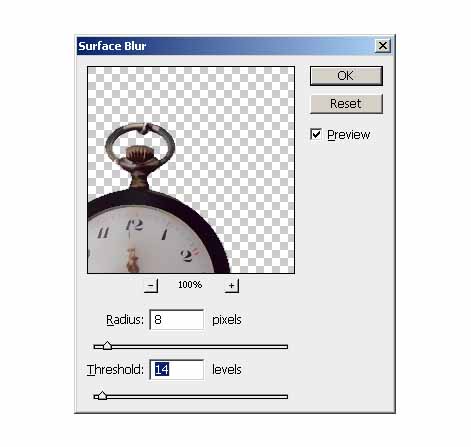
Sekarang membuat pilihan dari daerah yang ada di dalam saku dan menghapusnya dari lapisan menonton. Dengan seleksi yang sama menyalin bagian dari saku (mad hatter gambar awal) dan tempel ke lapisan lain. Alasan untuk itu adalah untuk menciptakan ilusi bahwa ia menonton adalah dalam saku.Untuk lapisan ini membuat pengaturan berikut:
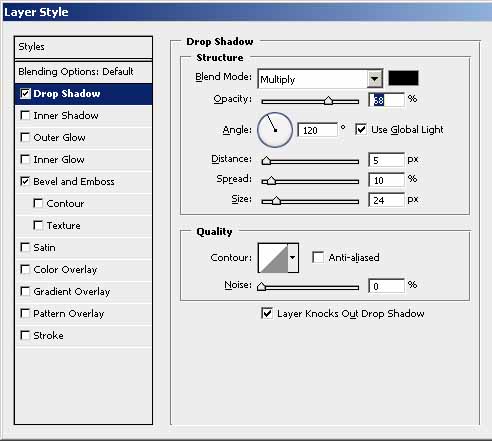
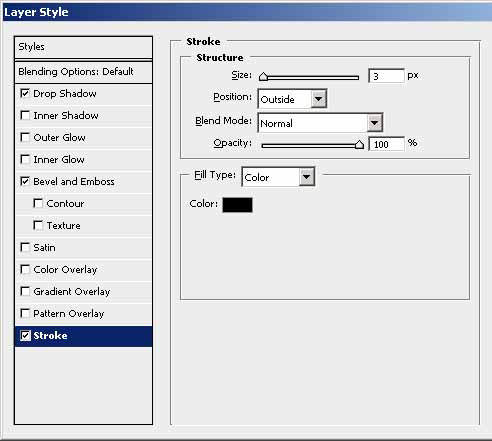
Gandakan layer menonton. Membuat menonton bawah hitam dan memindahkannya dan putar sedikit.Ubah opacity ke 60%. Sekarang hasilnya adalah ini:
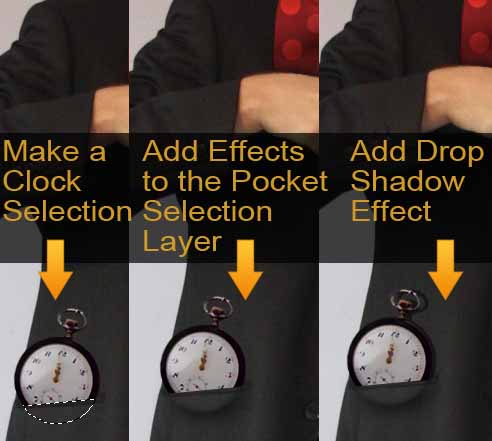
Langkah 6 Tambahkan The Sleeves dan sarung tangan yang
Dalam langkah ini saya pertama kali akan menambahkan sarung tangan ke Mad Hatter di sisi kanan.Buat bentuk sarung tangan di lapisan lain dengan Pen Tool, jalur yang dipilih. Isi Jalan dengan warna # 815136.
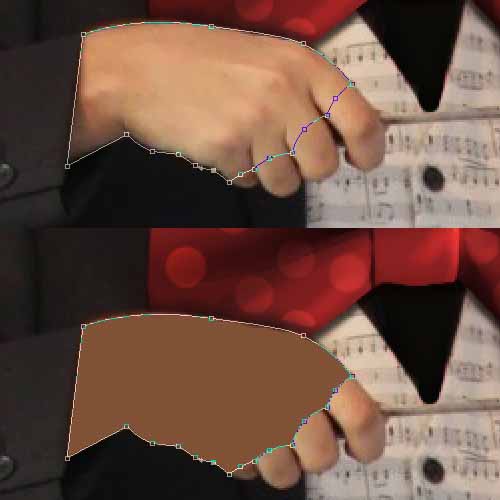
Ubah Blending mode layer ini untuk Multiply 100%. Tambahkan Drop Shadow seperti pada gambar:
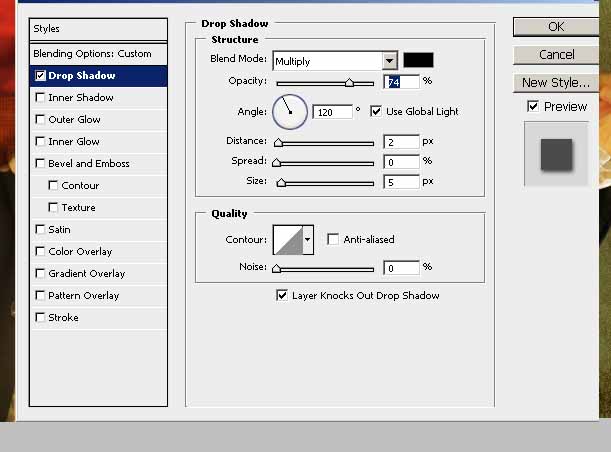
Tambahkan layer lain di bawah ini dan menyalin tekstur ini Fabric 5 by * texurestockbyhjs
, Mengubah ukuran dan memutar di tempat. Pilih Shape sarung tangan dan memotong tekstur kain.Ubah Layer tekstur Fabric Multiply 55%.
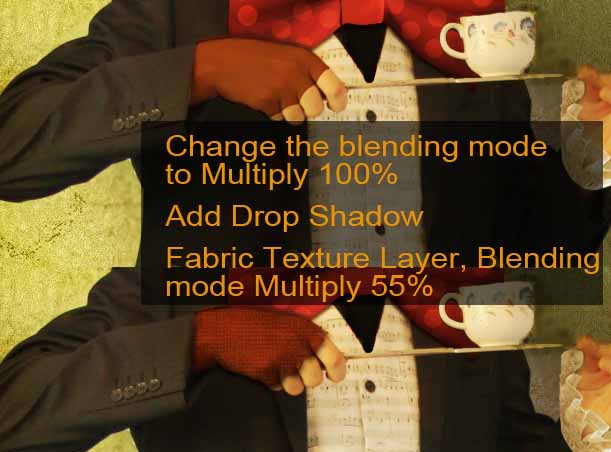
Adapun bagian lengan saya telah memutuskan untuk membuat stok foto saya sendiri karena saya tidak menemukan orang yang tepat. Jadi di sini adalah gambar untuk lengan kanan dan kiri.

Semua yang harus saya lakukan adalah mudah memotong hanya lengan, mengubah ukuran mereka dan menempatkan mereka di tempat. Ini merupakan langkah mudah namun memakan waktu. Anda akan harus menggunakan Warp Tool juga untuk gie perspektif yang tepat.
Gunakan juga Burn Tool untuk menggelapkan daerah di mana lengan putih memenuhi jas lengan gelap. Cobalah untuk mendapatkan tampilan realis.

Langkah 7 Rambut
Nah rambut selalu merupakan tantangan bagi saya. Saya akan mencoba untuk cat digital dengan tablet digital saya. Saya tidak pandai topi tapi saya akan melakukan yang terbaik.
Menggambar Bentuk Rambut. Mulai paining dengan nada oranye dan merah. Gunakan Dodge dan Burn Tool untuk mendapatkan tones.3 serupa. Berhenti ketika Anda mendapatkan kartun bagus seperti hasil.
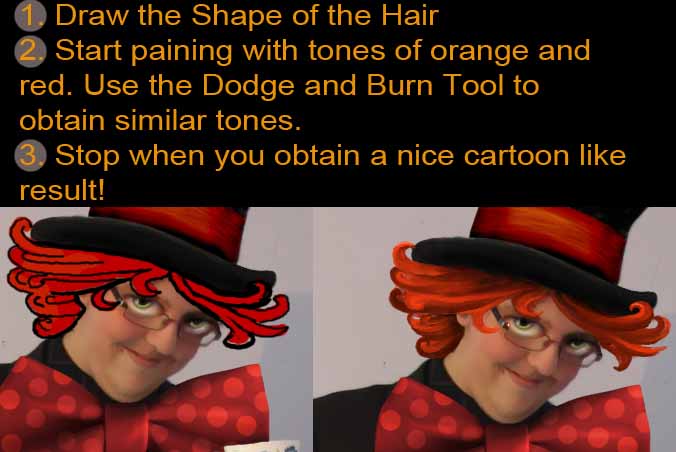
Langkah 8 Mad Hatter Bayangan
Ketika semua potongan Hatter Mad berada di tempat, pilih bayangan lama dari lapisan awal dan menempatkannya di lapisan lain. Menggambar elemen yang hilang seperti rambut, busur, topi, dll Warna Shadow dengan warna # 807777.
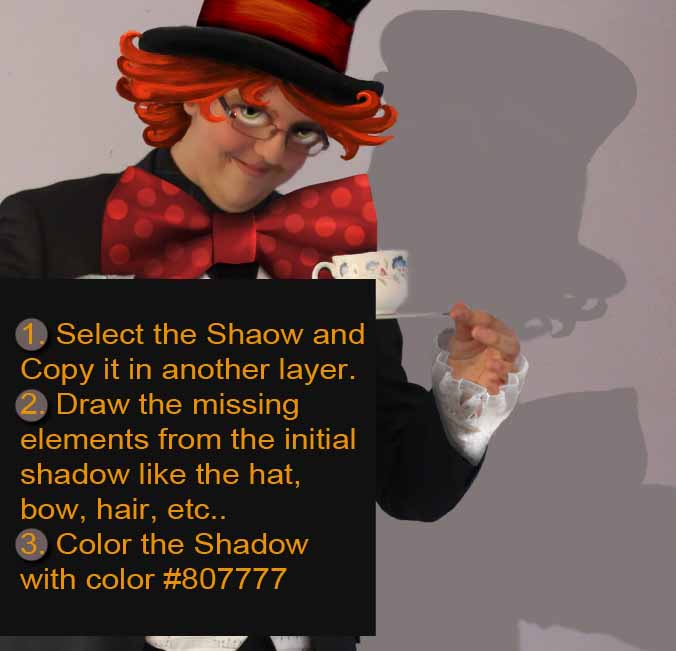
Langkah 9 Tambahkan Latar Belakang Tekstur
Buat layer baru di bawah semua lapisan kecuali lapisan awal dan mengisinya dengan warna # 396708.Ubah blending mode menjadi Overlay 100%. Pilih Hatter bentuk Mad dan menghapus seleksi dari latar belakang ini 1 lapisan.
Ubah blending mode layer ini menjadi Overlay 100%.
Ting lain yang harus Anda lakukan adalah untuk memilih lagi bentuk Mad Hatter dan dengan Background 2 layer yang dipilih, tambahkan Permukaan Blur.
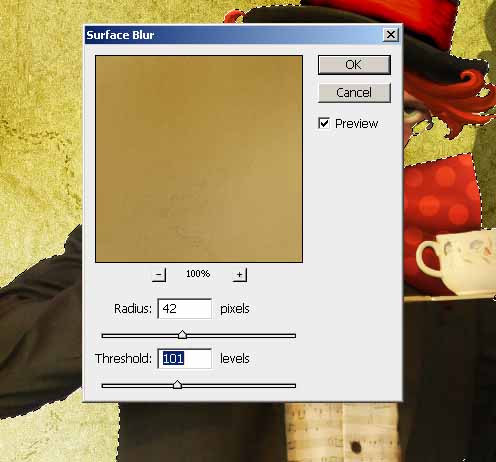

Tambahkan "The Mad Hatter" teks dengan font yang sangat indah terinspirasi oleh Tim Burton Alice in Wonderland logo film http://www.dafont.com/alice-in-wonderland.font

Tidak ada komentar:
Posting Komentar