Langkah 1
Sebelum kita benar-benar dapat memulai efek pencahayaan, kita perlu menciptakan latar belakang untuk efek. Kita tidak bisa hanya menggunakan latar belakang kita pilih, melainkan menciptakan kanvas yang tepat untuk memulai. Cari foto untuk digunakan sebagai palet dasar latar belakang Anda. Hal ini dapat benar-benar gambar apapun ... hanya pastikan memiliki banyak lampu dan darks di dalamnya. Atau, Anda dapat Download Photo Contoh Terlampir dan bekerja dengan foto yang sama saya akan menggunakan. 

Langkah 2
Dari sini, kita perlu menerapkan Gaussian Blur sangat kuat untuk Photograph kami. Pergi ke Filter> Blur> Gaussian Blur, dan membawa slider untuk sesuatu yang tinggi. Anda benar-benar ingin menyingkirkan semua detail dalam foto, dan memiliki semua warna saling bersama. Saya menerapkan Gaussian Blur dari 75.
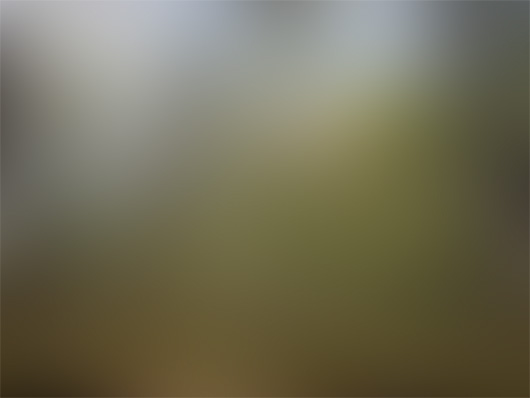
Langkah 3
Sekarang kita akan secara drastis mengubah latar belakang kita dengan menambahkan Layer Color Balance Adjustment. Untuk membuat lapisan ini, pergi ke Layer> New Adjustment Layer> Color Balance. A "New Layer" kotak mungkin muncul, klik Ok melalui itu. Selanjutnya Anda akan melihat 3 slider yang berbeda, serta 3 berkisar terpisah untuk memilih dari (Shadows, Midtones, dan Highlights). Pada titik ini, itu benar-benar hanya tentang bereksperimen dengan slider di setiap rentang sampai Anda menemukan hasil yang cocok. Jika Anda menggunakan foto saya diberikan, ini adalah nilai-nilai yang saya gunakan: Bayangan: -37, -40, 7 Midtones: 15, 62, 0 Highlights: -34, 0, 69

Langkah 4
Itu saja untuk latar belakang. Kita sudah selesai dengan itu. Anda dapat memilih untuk mengedit lapisan Saldo Warna Anda di kemudian hari (hanya klik dua kali ikon di sebelahnya), tetapi jika tidak, kita bisa pindah ke efek. Untuk memulai, pilih Elliptical Marquee Tool dari toolbar Anda. Membuat pilihan, yang mencakup semua jalan di seluruh kanvas Anda. Anda mungkin perlu untuk memindahkan pilihan Anda sementara membuat itu dalam rangka untuk membuat suatu pilihan. Jika Anda perlu untuk melakukan hal ini, tahan spacbar sambil menyeret mouse anda (Jangan melepaskan tombol kiri mouse). Anda harus berakhir dengan pilihan sedikit melengkung yang mencakup setidaknya setengah kanvas.
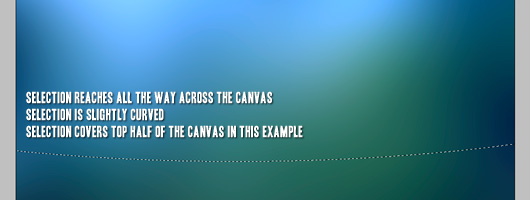
Langkah 5
Buat Layer baru (Di atas Adjustment Layer, pikiran Anda), dan ambil Brush tool Anda dari toolbar. Pilih sikat default, dan kemudian memodifikasi ukuran untuk sesuatu yang besar, seperti 200-300, dan mengatur kekerasan menjadi 0. Pilih warna putih sebagai warna foreground. Bagian ini mungkin memerlukan beberapa trial and error, tapi pada dasarnya, Anda akan menyikat hanya sangat dalam pemilihan yang baru saja dibuat. Cobalah untuk menyikat merata di seluruh seleksi.

Langkah 6
Cukup mudah, ya? Set blending mode layer ini menjadi Overlay. Hapus centang semua (Ctrl + D atau Pilih> Deselect). Sekarang, mengubah lapisan ini sehingga adalah diposisikan dekat-vertikal di sepanjang sisi kanan kanvas. Untuk mengubah, pergi ke Edit> Free Transform atau Ctrl + T.

Langkah 7
Ulangi langkah 5 dan 6 sekali atau dua kali, dan menggunakan ukuran yang lebih kecil sikat (dan mungkin ukuran kuas yang lebih besar). Pastikan untuk menempatkan setiap band baru cahaya ke layer baru!

Langkah 8
Sekarang bahwa kita memiliki 2 atau 3 band yang berbeda dari cahaya, kita tidak perlu membuat lagi dari mereka. Sebaliknya, Anda dapat Gandakan lapisan yang Anda buat, dan Bebas mengubah mereka menjadi bentuk baru. Ingat, Ctrl + T untuk mengubah. Anda bisa mendapatkan beberapa efek menarik dengan memegang Alt, Ctrl, dan Shift Keys sambil menyeret node transformasi.

Langkah 9
Itu benar-benar semua ada juga itu! Untuk menambahkan efek, Anda dapat menambahkan beberapa warna tambahan ke dalamnya menggunakan Color Balance Layers. Untuk melakukan hal ini, Pilih beberapa layer cahaya (Ctrl + Shift + Klik Layer dalam Panel Layers), dan kemudian menambahkan lapisan Color Balance Adjustment baru (Seperti yang kita lakukan pada langkah 3). The Color Balance Adjustment lapisan secara otomatis akan membuat layer mask sehingga hanya akan diterapkan selama seleksi yang Anda buat. Pastikan bahwa lapisan penyesuaian baru di atas lapisan pencahayaan.
Tidak ada komentar:
Posting Komentar