Ilustrasi Abstrak mengagumkan di Corel Draw
Pelajari cara membuat Colorful Ilustrasi Abstrak Perempuan di Corel Draw menggunakan Bezier & Shape tool. Anda juga dapat men-download gratis berkas cdr sumber. Pada akhir tutorial.
Langkah 1: Elemen Dasar
Pertama-tama Anda harus menggunakan CorelDraw dengan versi 11 +. Dalam tutorial ini saya menggunakan CorelDraw X5, Oke mari kita mulai. Mari kita lihat elemen dasar yang digunakan untuk membuat desain kami:
Ini juga akan langkah kita untuk membuat desain.
Langkah 2: Membuat Lembar Kerja
Oke, sekarang Anda tahu langkah-langkah dan elemen, kami akan mulai, pertama-tama buka program CorelDraw Anda, sekarang membuat file baru dan mengatur ukuran kertas A4 dan mengatur Unit untuk Centimeters.
Langkah 3: Bekerja dengan Bezier & Shape Tool
Sekarang bahwa kita memiliki set worksheet kita, sekarang kita akan mulai membuat Upper Ilustrasi, pertama pergi ke "Bezier Tool", Anda dapat menemukannya di toolbar kiri, membuat garis kustom sederhana yang mirip dengan gambar di bawah ini.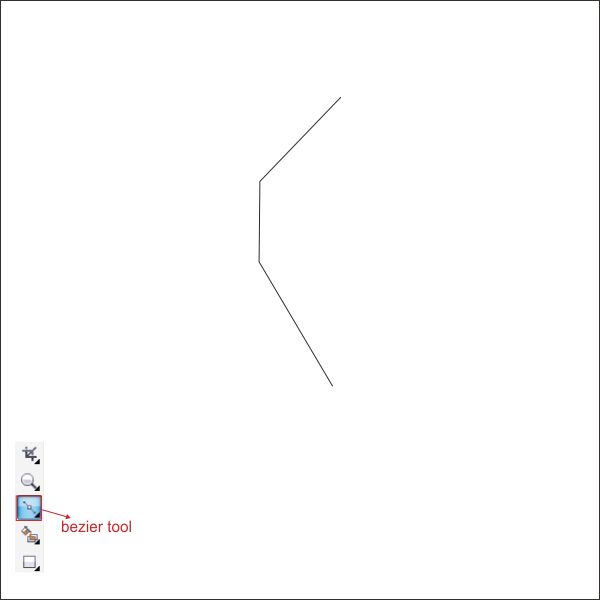
Setelah itu klik kanan pada baris atas dan menemukan "Convert to Curves", sekarang Anda akan melihat panah di sudut, klik dan drag dengan menggunakan "Shape Tool" untuk kurva garis.

Sekarang menggunakan langkah yang sama seperti di atas, menerapkannya ke semua lini.

Pergi ke toolbar atas dan menemukan "Jalur Options", mengubah lebar baris ke 8 pts untuk membuatnya lebih tebal.

Setelah itu pergi ke toolbar atas dan menemukan Atur> Convert Outline keberatan, ini akan mengubah garis menjadi obyek sehingga kita bisa menyesuaikannya.

Langkah 4: Membuat Upper Ilustrasi
Sekarang menggunakan langkah yang sama seperti di atas, membuat baris kedua sama dengan yang pertama.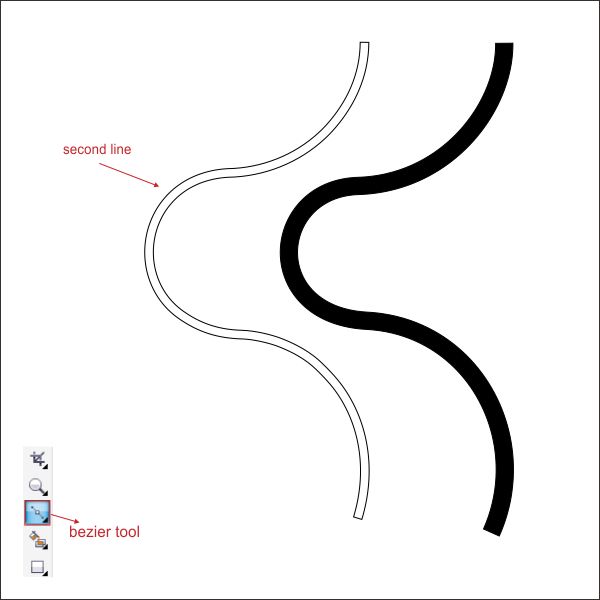
Mengaturnya pada lapisan bawah yang pertama, dengan menekan "Ctrl + PageDown"

Setelah itu menggunakan langkah yang sama seperti di atas, membuat baris ketiga mirip dengan di bawah.

Oke sekarang bahwa Anda mendapat aliran, membuat baris keempat yang sama seperti di bawah ini, Anda dapat menambahkan baris sebanyak yang Anda suka menggunakan langkah yang sama seperti di atas, tapi pastikan bahwa garis adalah pada aliran yang sama seperti yang pertama.

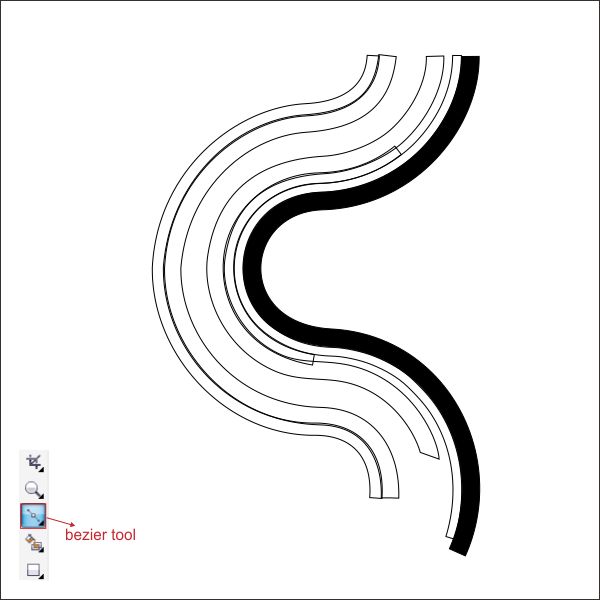
Langkah 5: Mewarnai Alat
Oke sekarang mari kita menempatkan warna pada garis, pilih baris pertama dan pergi ke "Alat Fountain Fill" di toolbar kiri bawah dan menerapkan nilai di bawah.
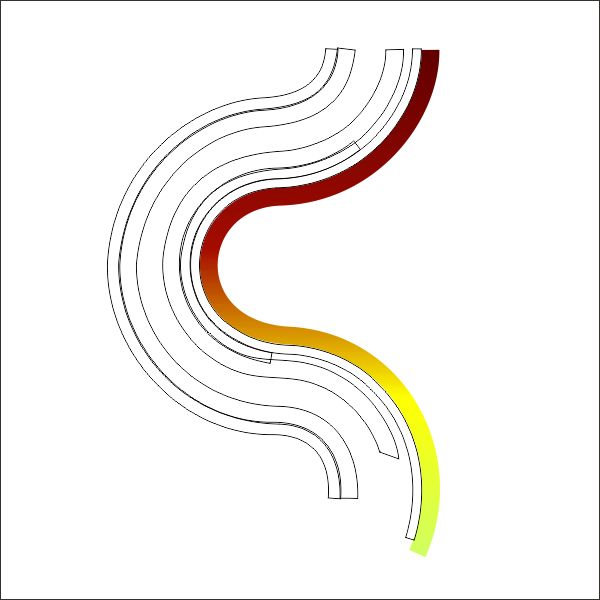
Sekarang pilih baris kedua, dan pergi ke "Fountain Fill Tool" dan menerapkan nilai di bawah.
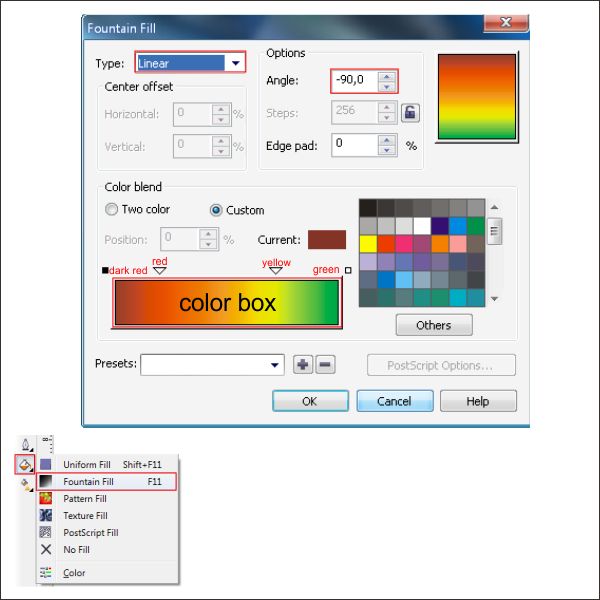

Menggunakan langkah yang sama seperti di atas, menempatkan warna pada semua lini, Anda dapat mencampur warna yang Anda sukai, tetapi dalam tutorial ini saya menggunakan Merah, Kuning, Hijau dan.
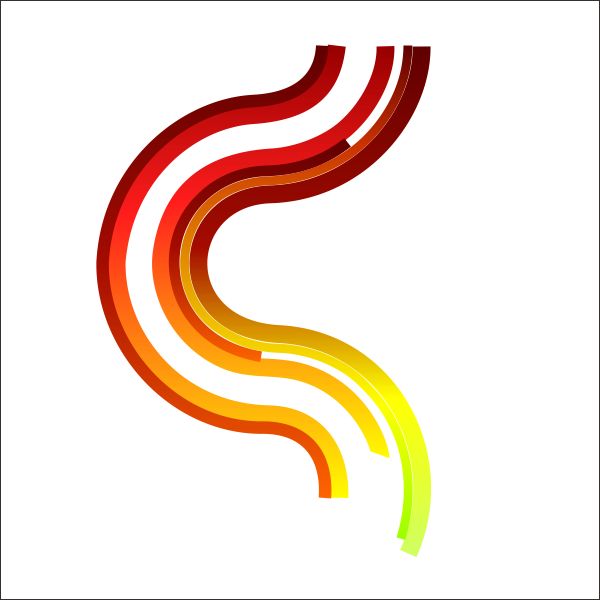
Oke sekarang kita akan membuat lebih baris ke Ilustrasi atas, menggunakan langkah yang sama seperti langkah 3, membuat garis bentuk kustom yang serupa seperti di bawah ini.
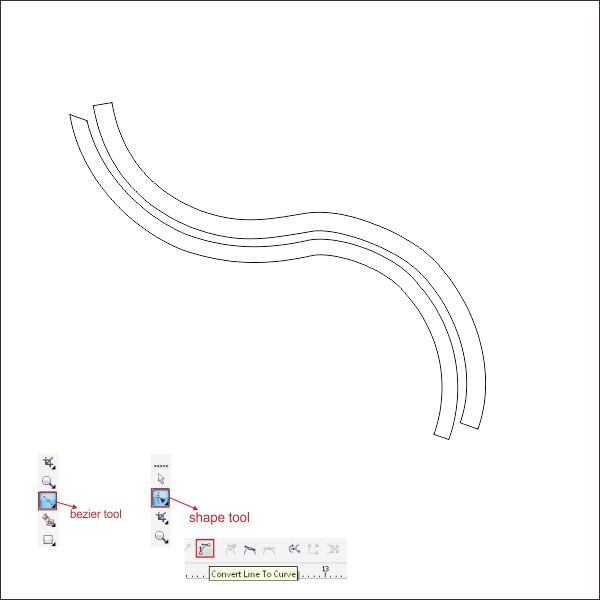
Tambahkan lebih banyak garis kustom dengan aslinya serupa seperti di bawah ini.

Anda dapat menambahkan baris kustom lebih sebanyak yang Anda suka, tapi ingat Anda harus mengikuti bentuk aslinya.

Oke sekarang mari kita menempatkan warna pada baris dengan pergi ke "Alat Fountain Fill" dan menerapkan nilai di bawah, dalam hal ini saya menggunakan kombinasi merah, tapi Anda dapat menambahkan warna yang Anda sukai.
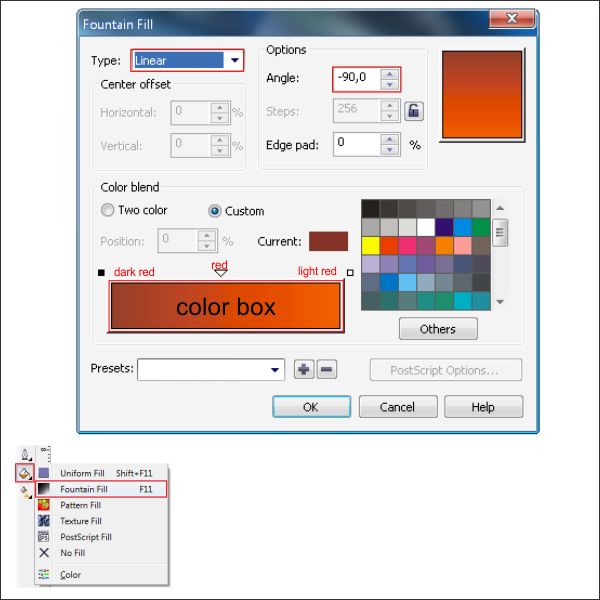

Sekarang pilih semua garis dan kelompok dengan menekan "Ctrl + G", mengaturnya pada lapisan bawah garis kustom pertama yang sudah kita buat.

Sekarang menggunakan langkah yang sama seperti langkah 3, buat garis kustom ketiga yang sama seperti di bawah ini.

Copy dan menambahkan baris sebanyak yang Anda inginkan, untuk membuatnya lebih hidup.
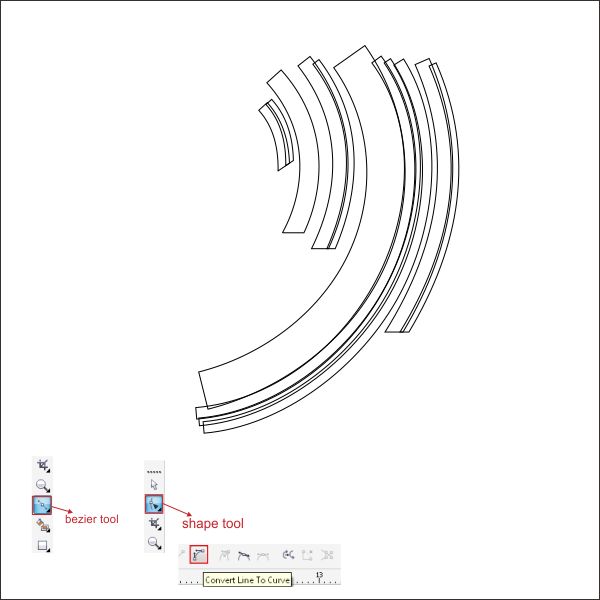
Sekarang pilih semua garis dan menempatkan warna di dalamnya dengan pergi ke "Alat Fountain Fill" dan menerapkan nilai di bawah.


Kelompok dengan memilih objek dan tekan "Ctrl + G", setelah itu mengaturnya di sisi kanan dari garis kustom dibuat sebelumnya.
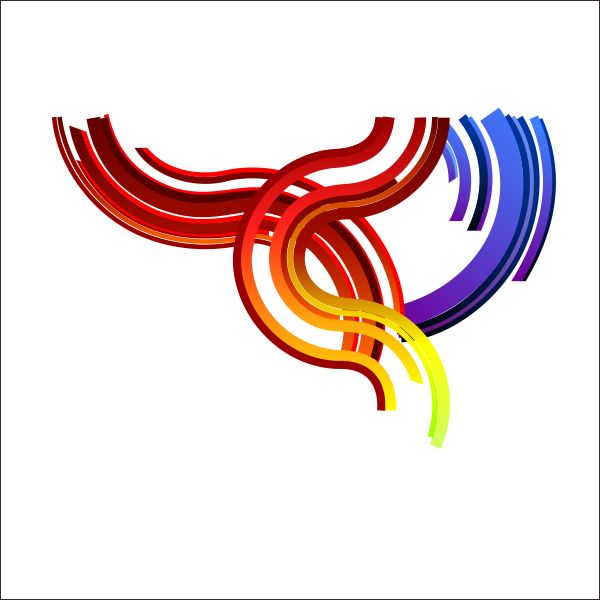
Setelah itu salin garis kustom ketiga, dengan menekan "kiri + Kanan Mouse" dan mengaturnya ke pusat.

Masukan warna yang berbeda pada baris kustom disalin, Anda dapat menambahkan warna yang Anda sukai, dalam hal ini saya menggunakan Merah, Kuning dan Hijau kombinasi.

Oke sekarang bahwa Anda sudah mendapat ide, tambahkan baris kustom lebih dengan menyalin garis kustom yang ada mirip seperti di bawah ini, Anda dapat membuat sebagai acak yang Anda inginkan karena kami telah menciptakan bentuk utama.



Setelah Anda menyalin dan menambahkan baris kustom lebih mirip seperti di atas, pilih semua garis dan kelompok dengan menekan "Ctrl + G", setelah flip yang & salin dengan menekan "kiri + kanan mouse" sambil menyeret ke bawah.

Langkah 6: Membuat Wajah Wanita
Pergi ke "Bezier Tool" dan membuat bentuk kustom yang serupa seperti di bawah ini, titik dan klik untuk membuat bentuk, pastikan klik terakhir terhubung ke klik pertama atau yang lain Anda tidak dapat menempatkan warna di dalamnya.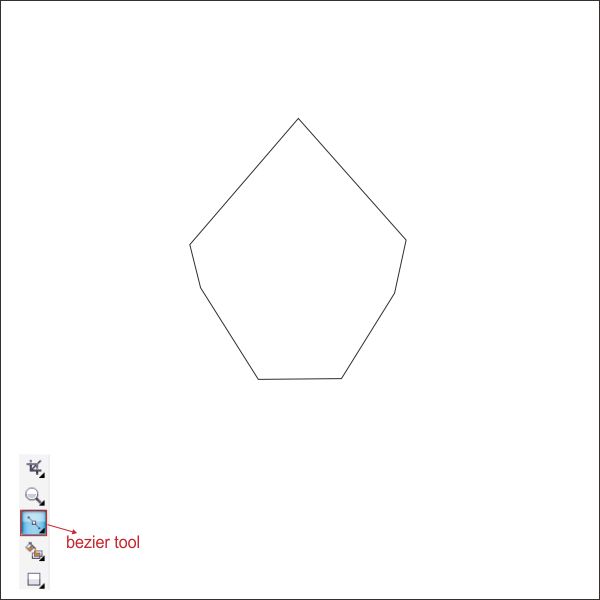
Menggunakan langkah yang sama seperti langkah 3 bentuk dengan menggunakan "Shape Tool" mirip seperti di bawah ini.

Menempatkan warna di dalamnya dengan pergi ke "Alat Fountain Fill" dan menerapkan nilai di bawah.
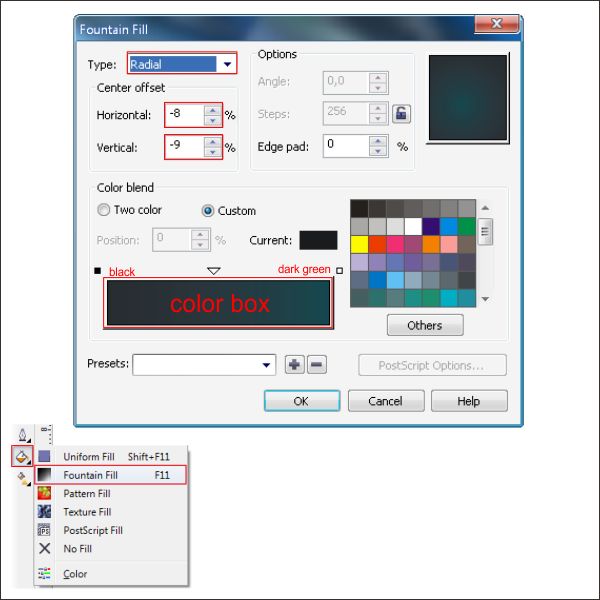

Pilih objek dan mengaturnya di tengah Ilustrasi tersebut.

Sekarang kita akan menciptakan Lips Female, pergi ke alat bezier dan membuat bentuk segitiga kustom yang serupa seperti di bawah ini.

Menggunakan "Shape Tool" bentuk itu mirip seperti di bawah ini, sehingga akan membentuk llike bibir bawah.

Menempatkan warna di dalamnya dengan pergi ke "Alat Fountain Fill" dan menerapkan nilai di bawah.


Sekarang pilih bibir dan menyalinnya, pastikan bahwa bibir disalin lebih kecil dari aslinya.
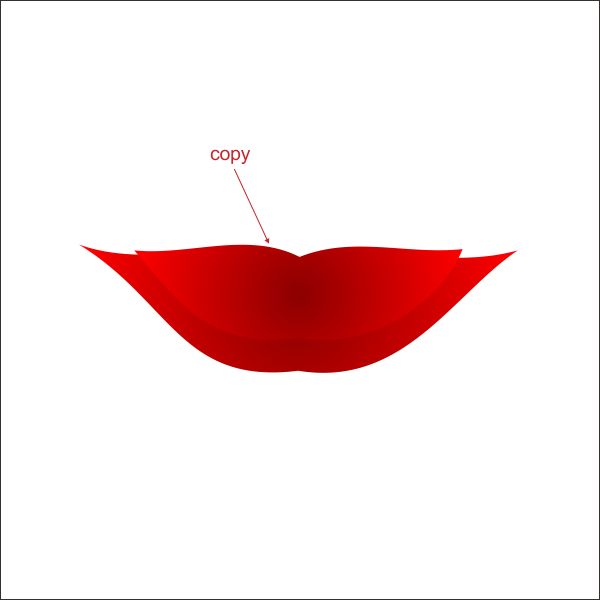
Sekarang kita akan membuat bibir bagian atas, pergi ke "Bezier Tool" dan membuat bentuk segitiga kustom yang serupa seperti di bawah ini.

Shape menggunakan "Shape Tool" sampai terlihat seperti bibir atas.

Masukan warna Dark Red dan membuat copy dari bibir atas.

Sekarang pilih bibir atas yang disalin dan menempatkan warna di dalamnya dengan pergi ke "Alat Fountain Fill" dan menerapkan nilai di bawah.


Setelah itu pilih bibir atas yang disalin dan di toolbar atas menemukan Atur> PowerClip sekarang kursor anda berubah menjadi panah hitam, klik pada bibir atas yang asli.
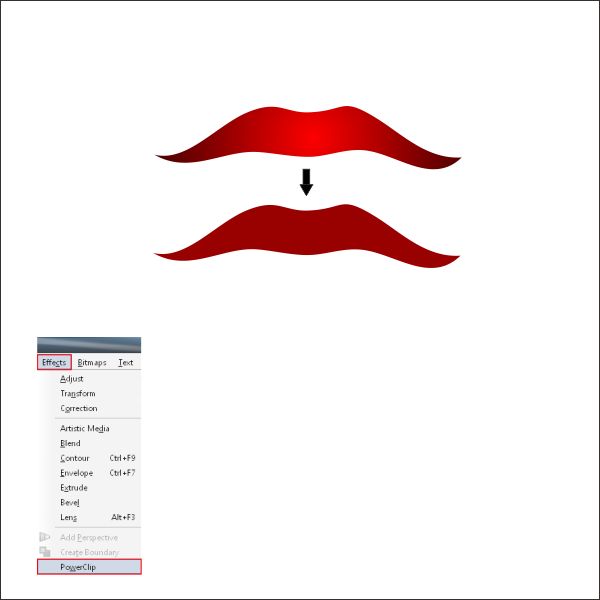

Sekarang mengaturnya di atas bibir bawah.

Setelah itu pilih semua objek dan kelompok dengan menekan "Ctrl + G" dan mengaturnya di Wajah Perempuan.

Oke sekarang kita akan membuat Glasses, pergi ke "Bezier Tool" dan membuat bentuk kustom yang serupa seperti di bawah ini.

Shape menggunakan "Shape Tool" sampai itu mirip seperti kacamata hitam.

Masukan warna merah muda di dalamnya.

Salin kacamata pink dan menempatkan warna putih di satu disalin.

Sekarang pilih kacamata disalin dan pergi ke "Alat Transparansi Interaktif" di toolbar kiri dan menerapkan nilai di bawah.

Pilih semua objek dan kelompok dengan menekan "Ctrl + G" setelah itu mengaturnya di wajah Perempuan.

Masukan Warna hitam pada latar belakang worksheet untuk membuatnya lebih terlihat.


Tidak ada komentar:
Posting Komentar