Mengagumkan Efek Teks 3D
Dalam tutorial ini Anda akan belajar bagaimana untuk membuat teks 3D dengan efek pencahayaan. Kami akan menggunakan Illustrator untuk menambahkan efek 3D dan segala sesuatu yang lain akan dilakukan di Photoshop.
Detail Tutorial
Langkah 1: - Buka ilustrator Anda dan membuat file baru dengan 600px lebar dan 400px tinggi.

Langkah 2: - Sekarang kita akan membuat teks 3D, pastikan Anda membuat satu huruf pada suatu waktu. Jadi pilih "Type Tool". Dan ketik "E".

Langkah 3: - Sekarang klik pada Efek> 3D> Extrude & Bevel dan menyimpan pengaturan yang sama seperti yang ditunjukkan pada gambar.

Langkah 4: - Cukup ulangi proses yang sama, sampai Anda memiliki lengkap "Entheos".

Langkah 5: - Sekarang buka Photoshop Anda dan membuat file baru dengan 700px lebar dan 550px tinggi.

Langkah 6: - Pilih "Paint bucket Tool" dan mengisi latar belakang dengan # 000000.
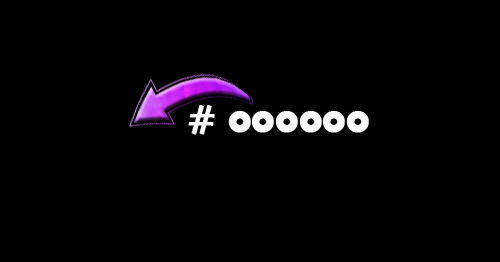
Langkah 7: - Sekarang menyalin teks dari ilustrator dan paste ke Photoshop kami Pastikan Anda tempel sebagai "Pixels"..

Langkah 8: - Sekarang bagian yang menyenangkan dimulai, seperti yang kita menghias teks kita. Pertama, kita akan membuat layer baru. Untuk ini, klik pada Layer> New> Layer, kemudian pilih "Pen Tool". Dan membuat jalan sepanjang kami "E". Tapi pastikan Anda memilih bagian depan saja. Kemudian klik kanan pada path dan pilih "Make selection".

Langkah 9: - Saatnya untuk menggunakan beberapa gradien. Jadi klik pada layer style> Layer> Gradient Overlay, dan menambahkan gradien ungu untuk kami "E".

Langkah 10: - Sekarang klik pada Layer> Layer style> stroke, dan menambahkan 1px stoke dengan # fc00ff.
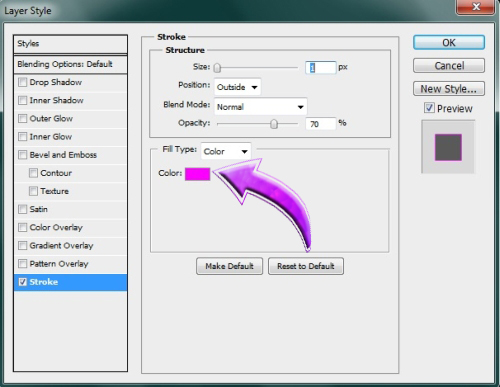
Langkah 11: - Sekali lagi buat layer baru dan pilih "Pen Tool" dan membuat jalan sepanjang sisa "E". Kemudian klik kanan pada path dan pilih "Make selection". Sekarang pilih "Paint bucket Tool" dan mengisi seleksi dengan # 3a0231. Sekarang klik pada Layer> Layer style> Blending Options, dan mengubah blending mode untuk "Overlay".

Langkah 12: - Sekarang kita akan mengulangi proses yang sama dan menambahkan warna yang berbeda untuk setiap huruf.

Langkah 13: - Sudah waktunya untuk menambahkan beberapa glitter untuk teks kita, jadi pertama buat layer baru. Kemudian pilih brush bintang . Dan menggunakannya pada kami "E" dengan # ffffff. Mengubah ukuran untuk 2px 5px dan.

Langkah 14: - bintang kami membutuhkan beberapa cahaya luar Jadi klik pada Layer> Layer Style> Outer Glow, dan menambahkan cahaya luar dengan # ff00b7 dan blending mode harus "warna Linear menghindar"..
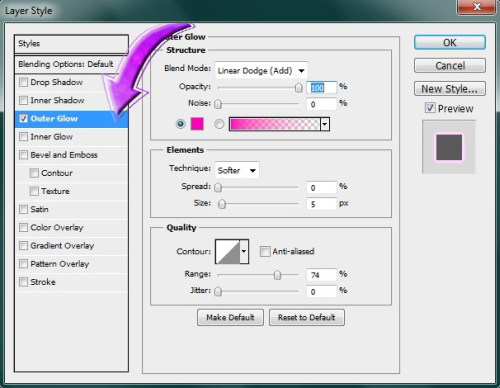
Langkah 15: - Sekarang ulangi proses yang sama dan menambahkan glitter dan cahaya luar ke semua huruf yang tersisa.

Langkah 16: - Buat layer baru dan menempatkannya di bawah lapisan Text kami. Kemudian pilih "Sulit sikat bulat" dan menggunakannya secara acak pada latar belakang kita dengan warna # ffffff, dan # 896335. Sekarang mengurangi opacity menjadi 30%.

Langkah 17: - Sekarang klik pada Filter> Render> Lens flare dan menambahkan lensa suar di tengah.

Langkah 18: - Pertama mengubah warna latar depan # ffffff dan pilih "Sulit sikat bulat" dengan ukuran 2px. Sekarang pilih "Pen Tool" dan membuat setengah lingkaran di sekitar teks kami. Kemudian klik kanan pada path dan pilih "Stroke Path". Kemudian klik pada Layer> Layer Style> Outer glow, dan menambahkan cahaya luar dengan # cf9b10.
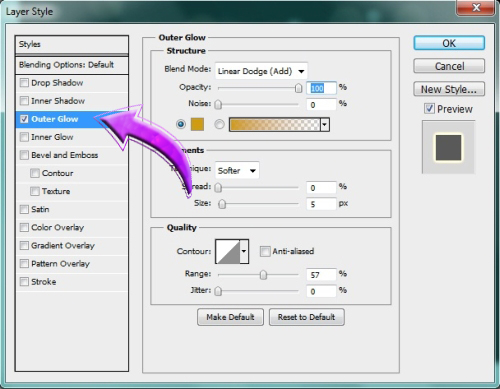
Langkah 19: - Sekarang buka panel Brush dan klik pada "Hamburan". Kemudian gunakan sikat sepanjang setengah lingkaran menciptakan sekitar.
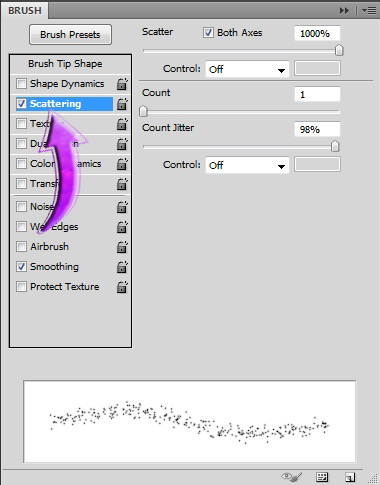
Langkah 20: - Cukup ulangi proses yang sama dan mendapatkan tiga setengah loop meliputi teks. Kemudian tambahkan beberapa bintang kecil di sekitar ini. Dan sekarang kita sudah selesai.
 3D Text kami siap. Kami harap kalian menikmati tutorial ini dan belajar sesuatu yang baru. Jangan mencobanya dan berbagi hasil Anda. Kami akan kembali dengan beberapa tutorial baru, sampai kemudian merawat dan menjaga merancang!
3D Text kami siap. Kami harap kalian menikmati tutorial ini dan belajar sesuatu yang baru. Jangan mencobanya dan berbagi hasil Anda. Kami akan kembali dengan beberapa tutorial baru, sampai kemudian merawat dan menjaga merancang!
Komentar ini telah dihapus oleh pengarang.
BalasHapus