Buka dokumen baru. Buatlah cukup besar. Saya menggunakan 2000x1500. Isi latar belakang dengan warna hitam.
Langkah: 1
Kita sekarang akan membuat tubuh utama balok kami. Buat layer baru dan Pilih persegi panjang sekitar 20px lebar dan tinggi 1000px.
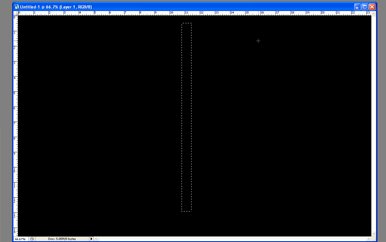
Langkah: 2
Isi persegi panjang dengan warna putih pada layer baru. Gandakan layer dan menggunakan Gaussian blur di atasnya untuk memberikan persegi panjang asli sedikit cahaya a. Merge lapisan.
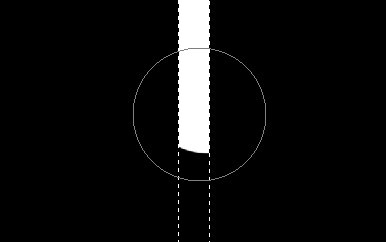
Langkah: 3
Menggunakan alat noda dengan "kapur" kuas dan kekuatan 14% membuat bentuk tetesan air keluar dari bagian bawah persegi panjang kami.

Langkah: 4
Gandakan layer. Meningkatkan kekuatan alat noda untuk sekitar 30% dan membuat tetesan yang lebih besar.
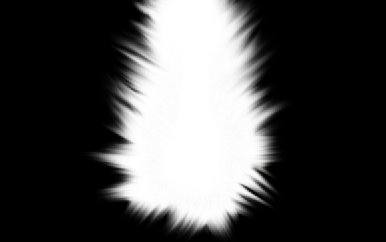
Mengatur opacity layer baru ke bawah sekitar 50%.
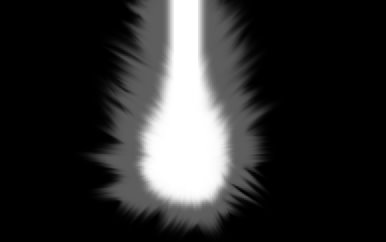
Langkah: 5
Gunakan Cahaya Sinar tutorial untuk membuat sejumlah besar sinar cahaya di sekitar balok kami.Masing-masing pada lapisan sendiri tentu saja.
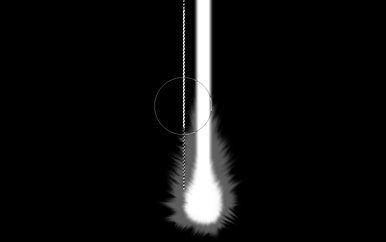
Langkah: 6
Jika beberapa sinar cahaya tidak cocok, anda dapat menggunakan alat liquify untuk menekuk mereka sedikit. Sekarang Anda harus memiliki sesuatu seperti ini.
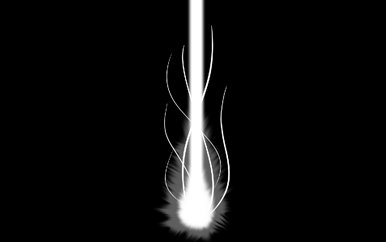
Langkah: 7
Menggabungkan semua Sinar Cahaya ke satu lapisan. Gandakan layer tersebut beberapa kali dan menambahkan berbagai efek blur. Saya menggunakan motion blur pada 52 derajat dan kemudian pada salinan lain dari sinar cahaya lapisan blur pada -52 derajat. Lalu saya menambahkan lapisan blur Gaussian untuk membuat sinar terlihat seperti mereka bercahaya.

Langkah: 8
Kita sekarang akan menambahkan beberapa partikel debu. Menggunakan Debu Partikel tutorial membuat debu di sekitar sinar.
Langkah: 9
Gandakan layer debu beberapa kali dan menambahkan berbagai pengaturan blur. Saya menggunakan blur radial untuk memberikan balok efek yang bergerak sangat cepat. Dan beberapa Gaussian blur untuk memberikan debu cahaya a.
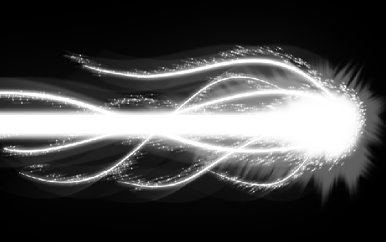
Langkah: 10
Aku tidak suka tubuh balok asli. Saya menggunakan layer mask dan sikat fuzzy untuk menyingkirkan batang dan menambahkan satu tipis.

Langkah: 11
Gabung segalanya.
Langkah: 12
Menggunakan alat Color Balance menambah warna balok.
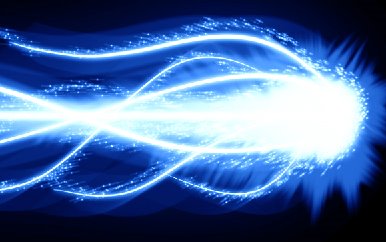

Itu menyimpulkan tutorial ini.
Menggunakan pengaturan yang sedikit berbeda saya membuat balok ini juga:
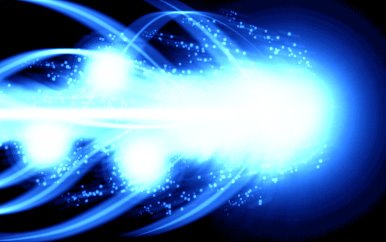

Tidak ada komentar:
Posting Komentar