Dalam tutorial ini, saya akan menunjukkan langkah-langkah yang saya lakukan untuk Buat mengagumkan Black and White Abstrak Teks Efek di Photoshop. Fokus utama dari tutorial ini adalah penggunaan teknik masking lapisan, ditambah beberapa keterampilan menggambar yang menarik. Selamat mencoba!
Ini adalah tutorial menengah sehingga beberapa langkah bisa rumit - jika Anda mengalami kesulitan dengan itu, saya sarankan Anda pergi ke dasar bagian dari PSD Vault dan praktek tutorial pertama, kemudian kembali dan melakukan yang satu ini.
Berikut adalah preview dari efek akhir yang saya miliki untuk tutorial ini: (Klik untuk perbesar)
Ok Mari kita mulai!
Langkah 1
Buat dokumen baru berukuran 720 * 960px, menambahkan lapisan Gradient Fill di atas dengan gradien abu-abu terang:

Gunakan kuas untuk melukis awan beberapa awan di lapisan lain, terutama di sekitar tepi: (tidak mengatur opacity terlalu tinggi, efek halus akan melakukan)

Gandakan lapisan awan ini sekali, kompres ke bawah melalui Free Transform tool dan menghapus tepi dengan penghapus yang lembut - ini akan membentuk beberapa tekstur tanah:
Langkah 2
Gunakan font yang Anda download, ketik satu huruf di tengah kanvas:
Sekarang tambahkan layer mask pada layer teks - menggunakan kombinasi penghapus keras dan lunak untuk membuat beberapa pola abstrak pada topeng:
Langkah ini bisa menjadi sedikit rumit. Anda tidak perlu untuk menciptakan pola yang sama seperti yang saya miliki, tapi praktek penggunaan sikat lembut dan keras adalah penting dan dapat menguntungkan Anda di masa depan.
dan di sini adalah efek setelah masking:
Cat beberapa bayangan di bawah teks melalui sikat lembut, menggunakan alat transfrom Gratis untuk kompres ke bawah:

Buat layer baru di bawah layer teks - kita dapat menggunakan sikat kotoran Anda download untuk melukis beberapa tekstur kotoran pada teks: (mengurangi ukuran kuas pertama)
Juga cat beberapa kotoran di kiri atas teks:
Juga menggunakan kuas untuk melukis asap beberapa asap di belakang teks:

dan di sini adalah efeknya sejauh ini:

Langkah 3
Sekarang kita dapat menarik beberapa garis di sekitar teks. Mari kita ambil sikat keras 3px pertama:

Sekarang jika Anda tahan tombol Shift, dan menarik pada saat yang sama, Anda akan menemukan bahwa Anda dapat menggambar vertikal (atau horizontal line) melalui cara ini:
Sekarang tahan tombol shift dan mulai mengecat beberapa garis vertikal acak sekitar teks: (Anda dapat membuat kuas untuk itu, tapi aku lebih suka Anda pergi melalui proses pengecatan ini secara manual)

Gandakan layer baris ini sekali dan mengubah ukurannya ke skala yang lebih kecil, putar 45 derajat ke kanan dan menempatkannya ke pusat teks:

dan di sini adalah efeknya sejauh ini:

Langkah 4
Load seleksi dari teks dengan Ctrl + kiri-klik thumbnail di palet layer:

Set blending mode layer baru untuk "overlay", dan menggunakan kuas untuk melukis asap beberapa tekstur atas teks:

Buatlah lintasan berikut dari sudut kiri atas teks:

Klik kanan path dan stroke dengan sikat lembut 25-30px: (tekanan penggunaan simulasi)
dan Anda akan memiliki efek berikut:

Gandakan lapisan ini path stroke beberapa kali, mengubah ukuran mereka sesuai dan menempatkan mereka di sekitar stroke utama:

dan di sini adalah efeknya sejauh ini:
Langkah 5
Ini merupakan langkah pilihan. Kita bisa menambahkan beberapa elemen ke gambar untuk membuatnya lebih hidup. Saya menambahkan beberapa tetes hujan di atas dengan metode yang dijelaskan dalam tutorial ini :

Saya juga menambahkan tekstur bulu beberapa menggunakan metode yang dijelaskan dalam tutorial ini :
dan Anda bisa melukis beberapa tekstur retak melalui sikat retak sekitar tepi kanvas:

Langkah 6
Kita hampir selesai! Langkah terakhir adalah dengan menambahkan beberapa detail ke dalam teks.Kita dapat meratakan gambar, duplikat layer latar belakang dan menerapkan berikut Mengurangi Kebisingan filter ke layer hasil duplikasi:

Tambahkan layer mask berikut untuk lapisan ini untuk menyembunyikan beberapa bagian yang kita tidak ingin mempertajam:

Saya memutuskan untuk menambahkan beberapa warna merah ke dalam teks dengan berikut Curves adjustment layer: (pilih "Red" dari drop down box)

Lapisan mask di layer Curves adjustment:

dan Anda akan memiliki efek sebagai berikut: (kami hanya meninggalkan pusat merah teks)

Buat layer baru dan mengisinya dengan warna hitam, membuat suar lensa di tengah:

Ubah blending mode layer ini lapisan lensa suar untuk "warna menghindar":
Gandakan lapisan ini lensa suar dua kali dan mengurangi ukuran mereka, memindahkan lensa ke posisi yang ditunjukkan di bawah ini: (menjaga blending mode layer sebagai "warna menghindar" untuk lapisan digandakan)

dan di sini adalah efek akhir yang saya miliki untuk tutorial ini: (klik untuk memperbesar)







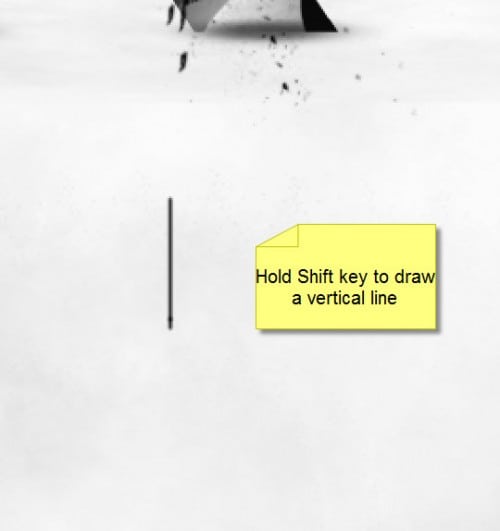





Tidak ada komentar:
Posting Komentar