Dalam tutorial ini, saya akan menunjukkan langkah-langkah yang saya lakukan untuk membuat Gelap ini, Super-Natural Sihir Gambar dengan Fire Element di Photoshop. Kami akan merevisi teknik yang ditunjukkan dalam tutorial terakhir, termasuk masking, vexel rambut, dan keterampilan retouch dasar. Selamat mencoba!
Ini adalah tutorial menengah sehingga beberapa langkah bisa rumit - jika Anda mengalami kesulitan dengan itu, saya sarankan Anda pergi ke bagian dasar dari PSD Vault dan praktek tutorial pertama, kemudian kembali dan melakukan yang satu ini.
Berikut adalah preview dari efek akhir yang saya miliki untuk tutorial ini: (Klik untuk perbesar)
PSD File Download
Anda dapat men-download file PSD untuk tutorial ini melalui Area Anggota VIP untuk hanya $ 6.95/month (atau kurang)! Anda tidak hanya akan mendapatkan file PSD ini, tetapi juga 70 + PSD Files + Goodies ekstra lainnya + Exclusive Photoshop tutorial di sana. Signup sekarang dan mendapatkan eksklusif :) Cari tahu lebih lanjut tentang Area VIP Members
Ok Mari kita mulai!
Untuk melengkapi tutorial ini, Anda akan membutuhkan stok berikut:
Crack Brushes - pilih satu
Gambar api - perlu login sebelum men-download
Langkah 1
Buat dokumen baru berukuran 1280px * 800px dengan latar belakang hitam, membuat layer baru dan membuat beberapa awan di atasnya: (set opacity layer menjadi 10-15%). Gandakan lapisan awan ini sekali dan kompres ke bawah - dengan cara ini kita dapat membuat tanah berdiri untuk model:
Gunakan sikat retak Anda download, menghapus beberapa bagian dari awan latar belakang untuk menambahkan beberapa pola retak:

Gunakan sikat retak sebagai penghapus untuk menambahkan beberapa retakan di tanah juga:

Langkah 2
Memuat model gambar ke Photoshop, memotong model dan paste ke dokumen kami:
Gunakan kombinasi retak dan penghapus sikat lembut tool, tambahkan layer mask berikut pada model:

Mari kita melakukan beberapa retouch dasar dan menambahkan lapisan penyesuaian berikut untuk model sebagai kliping masker:
Hitam dan putih

Masker pada lapisan penyesuaian hitam dan putih:

Tingkat (Ini sangat penting untuk mengatur tingkat dengan benar untuk gambar ini, karena membantu untuk menggelapkan area tertentu dari tubuh)

Masker pada Tingkat penyesuaian lapisan

Curves
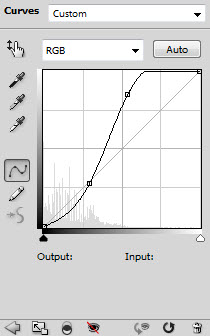
Masker pada layer Curves adjustment:

dan di sini adalah efeknya sejauh ini:
Seperti yang Anda lihat, karena layer mask ditambahkan ke lapisan penyesuaian hitam dan putih, kami mengungkapkan sejumlah daerah dengan warna merah - kami akan melampirkan tekstur api ke daerah mereka kemudian:


Langkah 3
Gunakan sikat lembut hitam untuk melukis bayangan di bawah kaki:
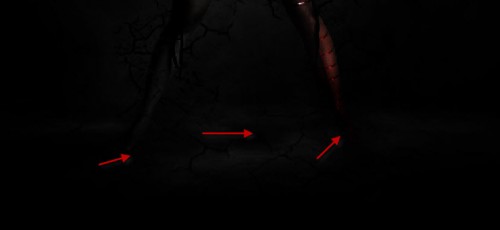
Memuat gambar api ke Photoshop, gunakan Lasso Tool (30px bulu) untuk memilih porsi:
Salin dan sisipkan seleksi ke kanvas kita, gunakan filter liquify untuk warp tekstur api dan membuatnya lembut:

Hasilnya Anda akan terlihat seperti di bawah ini:

Gandakan layer tekstur api ini beberapa waktu, mengubah ukuran lapisan digandakan untuk menciptakan pola mengalir seperti yang ditunjukkan di bawah ini:
Langkah 4
Saya memutuskan untuk menambahkan beberapa tekstur pada kaki kiri gadis itu. Jadi kembali ke gambar kebakaran dan pilih bagian berikut dengan bulu 30px Lasso Tool:

Copy dan paste seleksi untuk citra kita, mengubah ukuran dan memutar agar sesuai dengan kaki kiri:

Terapkan penyesuaian hitam dan putih berikut untuk itu:

Ubah blending mode layer untuk "overlay" dan Anda akan memiliki efek berikut:
Langkah 5
Kita bisa membuat beberapa batu terbang di sekitar model agar terlihat lebih nyata. Kembali ke api gambar saham, kali ini kita menggunakan Lasso Tool (30px bulu) untuk memilih bagian di bawah ini:
Copy dan paste seleksi ke dokumen, menerapkan pengaturan penyesuaian hitam dan putih berikut untuk itu:

Setelah b / w penyesuaian, gunakan menghapus lunak untuk menghapus tepi, sampai membentuk bentuk batu:
Gandakan lapisan batu ini beberapa kali dan memindahkan mereka sekitar model, pastikan Anda menyesuaikan ukuran saat Anda pergi untuk membuat lebih mendalam:

Duplikat dan menggabungkan mereka lapisan batu, menerapkan berikut Radial Blur ke lapisan digabung:

Pindahkan lapisan kabur ini di bawah lapisan batuan, mengurangi opacity layer menjadi sekitar 50%, dan di sini adalah efeknya sejauh ini:

Langkah 6
Terakhir kita dapat menambahkan beberapa rambut vexel ke model. Karena kita sedang membuat gambar surealis, saya pikir itu akan baik untuk memiliki semacam gaya rambut epik, daripada yang asli.
Juga saya memiliki dua tutorial di sini pada PSD Vault meliputi vexel rambut - dengan model yang berbeda dan lingkungan surround. Jika Anda ingin melihat, Anda dapat mengklik link di bawah ini:
Jika Anda telah mencoba tutorial saya sebelumnya tentang topik ini, Anda akan tahu bahwa kita selalu mulai dengan memilih warna rambut lebih gelap dari model:

Buat jalur kerja mengikuti bentuk kepala model ini dengan Pen Tool:

Stroke path ini dengan pengaturan sikat di bawah ini: (kita ingin hard sikat 2px)

Stroke jalan beberapa kali, masing-masing pada lapisan yang berbeda:
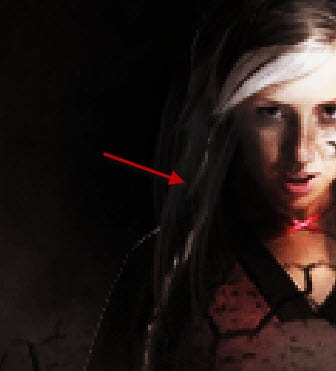
Setelah Anda selesai dengan stroke rambut hitam, memilih warna rambut cahaya dari model:

Stroke path kerja dengan sikat warna terang repeatly, mencampurnya dengan yang lebih gelap.Anda akan memiliki beberapa nice efek rambut berlapis:

Ulangi langkah di atas di sisi kanan dan menciptakan beberapa rambut vexel sana juga:
dan di sini adalah efeknya sejauh ini:

Saya kemudian menambahkan beberapa warna melalui lapisan warna penyesuaian keseimbangan, dan di sini adalah efek akhir yang saya miliki untuk tut ini: (klik untuk memperbesar)
Semoga Anda menikmati tutorial ini dan merasa berguna! Sampai waktu berikutnya, have a great day!












Tidak ada komentar:
Posting Komentar