Dalam tutorial ini, saya akan menunjukkan langkah-langkah yang saya lakukan untuk membuat ini Mengalir Air Stream Metallic 3D Text Effect di Photoshop. Fokus utama dari tutorial ini adalah kombinasi dari aliran air brushset dan alat warp, ditambah beberapa praktek texturing. Selamat mencoba!
Berikut adalah preview dari efek akhir yang saya miliki untuk tutorial ini: (Klik untuk perbesar)
Versi 1
Versi 2
Ok Mari kita mulai!
Langkah 1
Load 3D Text PSD file ke Photoshop (saya buat surat mereka di Illustrator) - Anda akan memiliki empat huruf, masing-masing pada lapisan yang terpisah:
Terapkan pilihan lapisan campuran berikut untuk setiap huruf:
Jatuhkan Bayangan
Overlay Gradient

Menggabungkan semua teks ke dalam satu lapisan, dan Anda akan memiliki efek berikut:

Langkah 2
Kita sekarang ke bagian texturing. Tambahkan kemudian mengikuti layer mask pada layer teks dengan alat penghapus yang lembut:

di sini adalah efek setelah menerapkan layer mask di layer teks:

Load seleksi dari layer teks, kemudian memindahkan pilihan ke tekstur logam Anda download: (lihat gambar di bawah untuk instruksi)

Menyalin sebagian tekstur logam dengan pilihan:

Copy dan paste tekstur ke teks, mengatur blending mode layer dari layer tekstur ini menjadi "overlay". Kemudian duplikat tekstur ini sekali dan Anda akan memiliki efek berikut:

Seperti yang Anda bisa, karena kita tambahkan layer mask pada layer teks asli, kita sekarang memiliki beberapa bayangan di bawah teks:

Tambahkan lapisan penyesuaian gambar hitam dan putih di atas semua lapisan sebelumnya:

dan di sini adalah efeknya sejauh ini:
Langkah 3
Buat layer baru dan menggunakan sikat lembut hitam untuk melukis beberapa bagian gelap di sekitar teks: (mode set lapisan blending warna membakar, dengan opacity layer 50%)

Load sikat percikan air ke Photoshop, cat air di sekitar teks pada layer baru:

Anda dapat menggunakan Perangkat Warp untuk warp percikan air dan menciptakan efek aliran / sungai:

Setelah warping, menggunakan penghapus yang lembut untuk menghapus bit yang tidak perlu di sekitar tepi:

Gandakan melengkung lapisan aliran air beberapa kali lagi, menyebarkan mereka di sekitar kanvas, pastikan Anda mengubah opacity layer untuk membuat beberapa kedalaman untuk gambar secara keseluruhan:
Langkah 4
Saya memutuskan untuk memberikan teks sedikit efek coklat gelap, mirip dengan skema warna dari "Heavy Rain" penutup game. Jadi silakan dan tambahkan berikut Curves adjustment layer di atas semua lapisan sebelumnya:

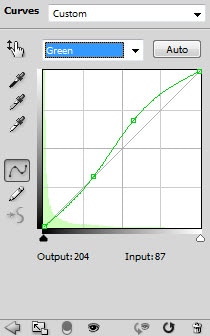

dan di sini adalah efeknya sejauh ini:

Langkah 5
Kita hampir selesai! Untuk beberapa akhir touch-up, meratakan gambar dan duplikat layer background, menerapkan berikut pintar mempertajam penyaring untuk itu:
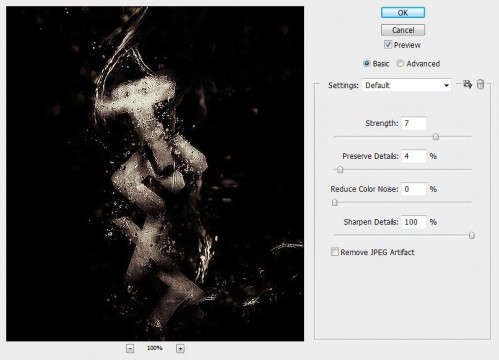
Tambahkan layer mask berikut pada layer dipertajam ini untuk menyembunyikan beberapa bagian dari itu: (kita tidak ingin gambar teks keseluruhan untuk dipertajam)

Gandakan layer dipertajam ini sekali dan menerapkan Filter Liquify (Forward Warp Tool) pada teks, hanya pergi gila dengan itu dan menciptakan beberapa pola acak seperti yang ditunjukkan di bawah ini:

Ubah blending mode layer liquify ini untuk "warna menghindar", dan Anda akan memiliki efek berikut:

Saya lebih lanjut menambahkan beberapa warna di atas dengan lapisan warna penyesuaian keseimbangan dan beberapa sikat lembut. Aku memutuskan untuk tidak menunjukkan warna yang tepat di sini dan sebagai gantinya, saya ingin Anda untuk bereksperimen dengan skema warna yang berbeda, dan melihat seperti apa hasil yang akan membawa Anda.
Berikut adalah dua versi saya efek akhir: (klik untuk memperbesar)
Versi 1
Versi 2


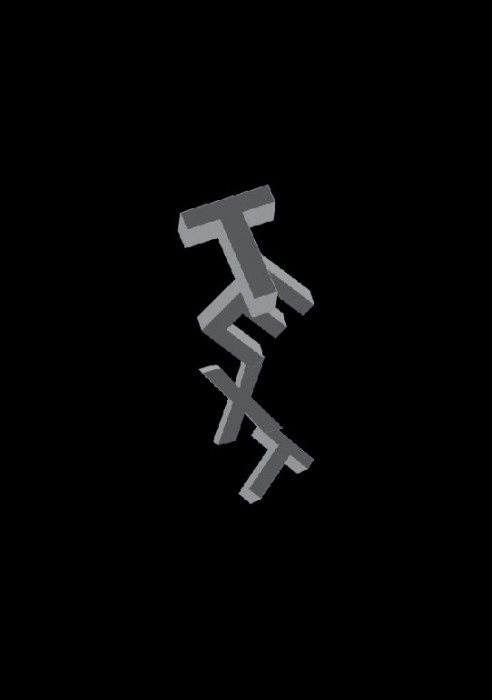






Tidak ada komentar:
Posting Komentar